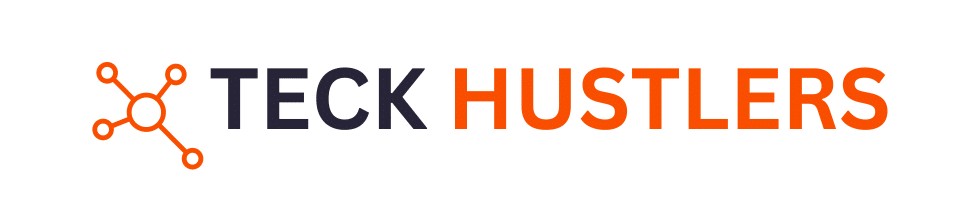Screenshots with green backgrounds often hide important text. This challenge frustrates many users who need to access the concealed information. Uncovering hidden text in these screenshots proves essential for various reasons. For instance, professionals might need to retrieve sensitive data, or students might require access to educational content. Mastering How to read covered text in screenshot green android can provide a significant advantage in many situations.
How to read covered text in screenshot green android
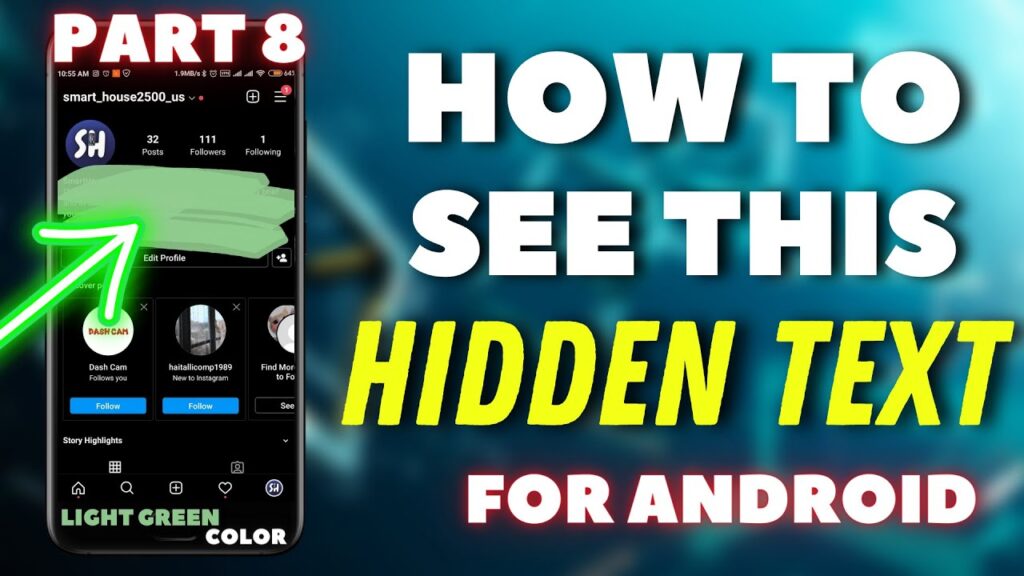
Understanding the Basics
What is a Green Screenshot?
A green screenshot refers to an image captured from a device, typically showing a green overlay or background. This green overlay often hides important text, making it difficult to read. Users encounter green screenshots in various contexts, such as app interfaces or protected documents.
Common Uses of Green Screenshots
Green screenshots serve multiple purposes. Developers use them for testing and debugging applications. Educators might use green overlays to highlight specific parts of a lesson. Security professionals employ green backgrounds to obscure sensitive information temporarily.
Why Text Might Be Hidden
Text might be hidden in green screenshots for several reasons. Developers might want to protect sensitive data. Educators might wish to focus attention on specific content. Security measures might require obscuring confidential information.
Tools You Will Need
Software Options
Several software options can help uncover hidden text in green screenshots. X-ray fluorescence and multispectral imaging techniques make texts legible without causing damage. OCR and Machine Learning Algorithms optimize image quality and extract text. Popular software includes:
- Adobe Photoshop: Offers advanced editing tools.
- GIMP: A free alternative with robust features.
- OCR Software: Converts images to text using machine learning.
Hardware Requirements
Certain hardware requirements enhance the process of uncovering hidden text. A high-resolution monitor provides better visibility. A graphics tablet allows precise adjustments. A powerful computer ensures smooth operation of software tools.
Methods to Uncover Hidden Text

Adjusting Brightness and Contrast
Step-by-Step Guide
- Open the Image: Use software like Adobe Photoshop or GIMP.
- Locate Adjustment Tools: Find brightness and contrast settings in the adjustment menu.
- Increase Brightness: Set brightness to 100.
- Adjust Contrast: Set contrast to -100.
- Modify Exposure: Increase exposure to 100.
- Enhance Brilliance: Set brilliance to 100.
- Boost Saturation: Increase saturation to 100.
- Save the Image: Save the edited image to view the revealed text.
Tips for Best Results
- Use a high-resolution monitor for better visibility.
- Make small adjustments to fine-tune the settings.
- Utilize a graphics tablet for precise control.
- Save multiple versions to compare the results.
Using Color Filters
How Color Filters Work
Color filters alter the color balance of an image. These filters can highlight hidden text by changing the green overlay. Different software offers various filter options.
Applying Filters in Different Software
- Adobe Photoshop:
- Open the image.
- Go to the filter menu.
- Select color balance.
- Adjust the green channel to reduce the green overlay.
- GIMP:
- Open the image.
- Navigate to the colors menu.
- Choose colorize.
- Modify the hue to shift the green overlay.
- Mobile Apps:
- Use apps like Snapseed.
- Open the image.
- Apply color filters from the tools menu.
- Adjust the green tones to reveal hidden text.
Image Editing Techniques
Layering and Masking
Layering and masking provide advanced methods to uncover hidden text. These techniques involve creating multiple layers and using masks to isolate specific areas.
- Create a New Layer: Duplicate the original image.
- Apply a Mask: Add a mask to the new layer.
- Adjust the Mask: Use a brush tool to reveal hidden text.
- Fine-Tune Layers: Adjust the opacity and blending modes of the layers.
Advanced Editing Tips
- Use multispectral imaging for historic documents. This technique revealed erased texts in a 10th-century manuscript at Walters Art Museum.
- Experiment with different blending modes.
- Combine multiple techniques for best results.
- Utilize OCR software to convert images to text after revealing hidden content.
By following these methods, users can effectively uncover hidden text in green screenshots. Each technique offers unique advantages, making it possible to access concealed information in various contexts.
Bonus Tip: Using AI Tools
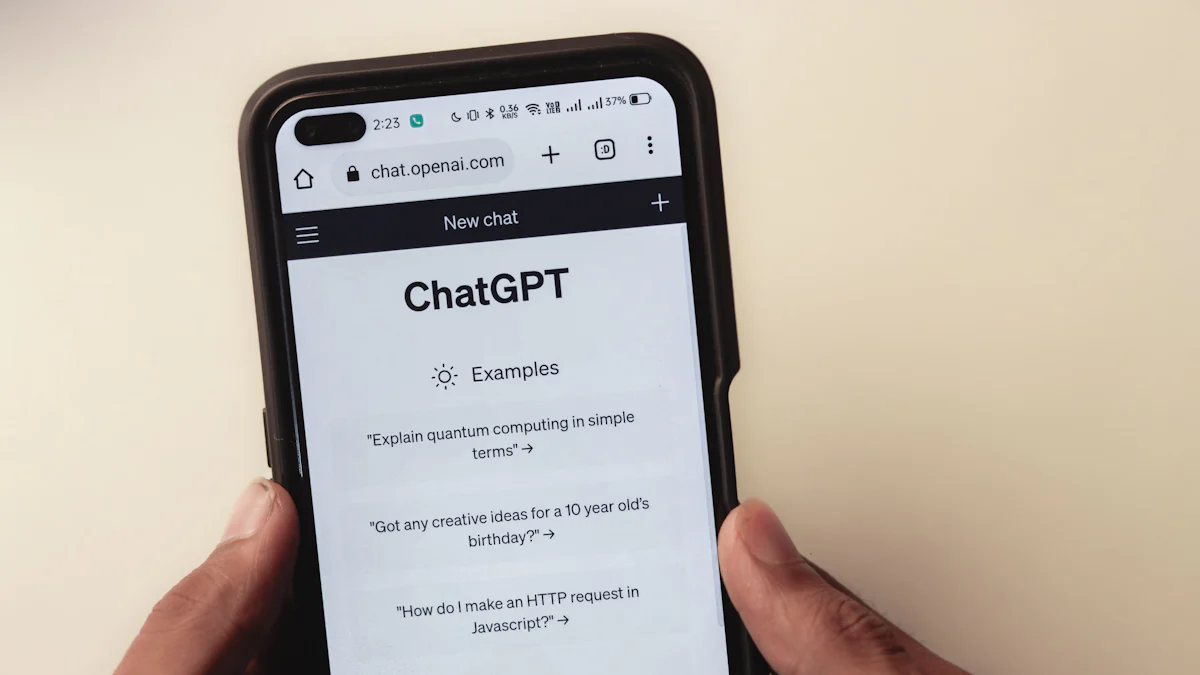
Introduction to AI in Image Processing
Artificial Intelligence (AI) has revolutionized image processing. AI tools can analyze images and reveal hidden text with remarkable accuracy. These tools use algorithms to enhance image quality and detect concealed information. AI can handle complex tasks that manual methods cannot achieve.
Popular AI Tools
Several AI tools have gained popularity for uncovering hidden text:
- Google Vision AI: Google Vision AI offers powerful image analysis capabilities. This tool can identify text in images and improve visibility.
- Adobe Sensei: Adobe Sensei integrates AI into Adobe products. This tool enhances image editing and text recognition.
- Tesseract OCR: Tesseract OCR uses machine learning to convert images into readable text. This open-source tool supports multiple languages.
- Clarifai: Clarifai provides advanced image recognition services. This tool can analyze images and extract hidden text.
How to Use AI for Uncovering Text
Using AI tools to uncover hidden text involves several steps:
- Upload the Image: Open the chosen AI tool and upload the green screenshot.
- Select Text Recognition: Choose the text recognition feature. This option may appear as “OCR” or “Text Detection.”
- Adjust Settings: Modify settings to enhance text visibility. Increase brightness, contrast, and exposure if necessary.
- Analyze the Image: Run the analysis. The AI tool will process the image and reveal hidden text.
- Review and Save: Review the results. Save the processed image or extracted text.
AI tools offer a powerful solution for uncovering hidden text in green screenshots. These tools simplify the process and provide accurate results. Users can access concealed information quickly and efficiently.
Frequently Asked Questions (FAQ)
Common Issues and Solutions
Text Still Not Visible
Users often find that text remains hidden even after adjusting brightness, contrast, and other settings. Ensure that the image editing software is up-to-date. Older versions may lack necessary features. Use high-resolution images for better results. Low-quality screenshots may not reveal hidden text effectively.
“How to Read Covered Text in a Screenshot” suggests using multiple techniques. Combining brightness adjustments with color filters can enhance visibility.
Software Compatibility Problems
Compatibility issues arise when using different software tools. Adobe Photoshop and GIMP offer robust features but may not work on all devices. Check system requirements before installation. For mobile users, apps like Snapseed provide alternative solutions.
“How to Read Covered Text in a Screenshot” recommends verifying software compatibility. Ensure that the chosen tool supports the file format of the screenshot.
Additional Resources
Tutorials and Guides
Accessing tutorials and guides can simplify the process of uncovering hidden text. Many online resources provide step-by-step instructions. Websites like YouTube offer video tutorials for visual learners. Written guides are available on tech blogs and forums.
- YouTube: Search for “uncover hidden text in green screenshots.”
- Tech Blogs: Look for articles on image editing techniques.
- Software Manuals: Refer to official documentation for detailed instructions.
Community Forums
Community forums offer valuable insights and support. Users share experiences and solutions for common problems. Participating in discussions can provide new techniques and tips.
- Reddit: Join subreddits related to image editing.
- Stack Exchange: Ask questions and get answers from experts.
- Adobe Forums: Engage with other Photoshop users for specific advice.
Utilize these resources to enhance skills and uncover hidden text more effectively.