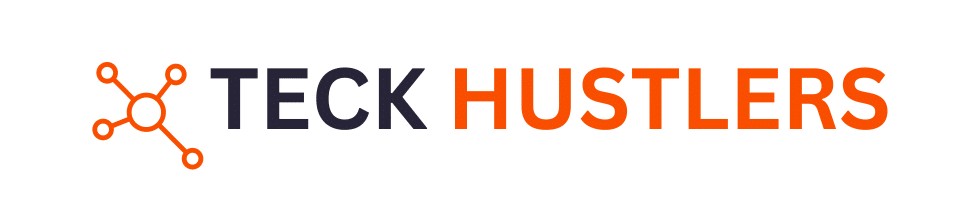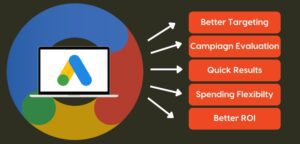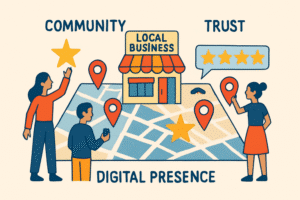Wireshark is a powerful, open-source network protocol analyzer widely used by network administrators, cybersecurity professionals, and enthusiasts to capture and analyze network traffic.
With its intuitive graphical interface, Wireshark allows users to inspect data in real-time, providing invaluable insights into the behavior and security of networks. Whether you’re troubleshooting network issues, conducting security audits, or just exploring network protocols out of curiosity, Wireshark offers a comprehensive toolkit for examining packet data at a granular level.
In this guide, we will explore essential tips and tricks to help you make the most of Wireshark, from capturing packets effectively to analyzing traffic and identifying potential issues. Whether you’re a beginner or an experienced user, these insights will enhance your ability to monitor and secure network environments with precision and efficiency.

Wireshark is a robust network protocol analyzer used globally by network professionals and cybersecurity experts. It allows users to capture, inspect, and analyze network traffic in real time. With its detailed insights into data packets, Wireshark is indispensable for troubleshooting network issues, monitoring performance, and investigating security incidents.
Key Features of Wireshark:
- Real-Time Packet Capture: Wireshark captures network packets as they travel through your network, providing real-time data visibility.
- Protocol Analysis: It decodes and analyzes various network protocols, from TCP/IP to HTTP and beyond, offering detailed information about each packet.
- User-Friendly Interface: The intuitive graphical interface makes it accessible for both novice and experienced users, facilitating efficient traffic analysis.
How to Use Wireshark
Using Wireshark effectively involves understanding its interface, capturing traffic, and analyzing the data. Here’s a step-by-step guide to help you get started:
1. Launch Wireshark
- Open Wireshark: Start Wireshark from your applications menu or by typing
wiresharkin your terminal. - Select Network Interface: Choose the network interface you wish to monitor. This could be Ethernet, Wi-Fi, or any other available interface.
2. Capture Network Traffic
- Start Capture: Click on the network interface to start capturing packets. You can see packets appearing in real time in the Packet List Pane.
- Apply Filters: Use capture filters to limit the data collected to relevant packets. For instance, use
port 80to capture only HTTP traffic.
3. Analyze Captured Data
- Examine Packets: Click on individual packets to view details in the Packet Details Pane and the Packet Bytes Pane.
- Use Display Filters: Refine your analysis with display filters. For example,
ip.addr == 192.168.1.1isolates packets from a specific IP address. - Follow TCP Streams: To analyze a complete conversation, right-click on a packet and select “Follow” > “TCP Stream.”
4. Save and Export Data
- Save Capture Files: Save your captured data for future analysis by going to
File>Save As. Choose a suitable file format, such as pcapng. - Export Objects: Extract files embedded in packets by using
File>Export Objects.
What is Wireshark Used For?
Wireshark is utilized for various purposes across different domains. Here’s a breakdown of its primary uses:
1. Network Troubleshooting
- Issue Identification: Detect network problems such as slow performance, connectivity issues, and packet loss.
- Performance Monitoring: Track metrics like latency, throughput, and retransmissions to ensure optimal network performance.
2. Security Analysis
- Threat Detection: Identify unusual traffic patterns, unauthorized access attempts, or potential malware communication.
- Incident Investigation: Analyze traffic to investigate security incidents, reconstruct attacks, and understand their impact.
3. Protocol Development
- Protocol Analysis: Examine and debug network protocols to ensure they function correctly and efficiently.
- Compliance Testing: Verify that network traffic adheres to industry standards and regulations.
Advantages and Disadvantages of Wireshark
| Advantages | Disadvantages |
|---|---|
| Open-Source and Free | Steep Learning Curve |
| Wireshark is free to use and regularly updated by a large community. | Understanding and using all features can be complex for beginners. |
| Powerful Packet Analysis | Requires Administrator Access |
| Provides detailed insights into every packet, useful for troubleshooting and performance analysis. | Capturing live data requires admin or root privileges, which can be a security risk. |
| User-Friendly Interface | Resource Intensive |
| Features an intuitive GUI that helps in navigating and analyzing network data. | Can consume significant memory and processing power, affecting system performance. |
| Wide Protocol Support | Limited to Local Capture |
| Supports a broad range of network protocols, useful in various network environments. | Can only capture traffic from the local machine or configured network tap, not from remote locations. |
| Live Capture and Offline Analysis | Potential for Data Overload |
| Capable of both real-time data capture and analysis of previously saved data. | The volume of captured data can be overwhelming without proper filtering. |
| Customizable with Filters and Plugins | Not a Replacement for Security Tools |
| Allows for advanced filtering and supports plugins for extended functionality. | Does not provide real-time intrusion detection or blocking capabilities. |
| Educational Value | Privacy and Legal Concerns |
| Excellent for learning about network protocols, troubleshooting, and security. | Capturing and analyzing traffic can raise privacy issues and legal concerns. |
This table provides a clear comparison of the strengths and limitations of using Wireshark for
How Does Wireshark Work?

Wireshark operates through a series of steps to capture, decode, and analyze network traffic:
1. Network Packet Capture
- Packet Sniffing: Wireshark uses promiscuous mode to intercept all network packets. This mode allows it to capture data from all devices on the network segment, not just the ones addressed to your machine.
- Interface Selection: Choose the network interface from which to capture packets. Common choices include Ethernet, Wi-Fi, or virtual network interfaces.
2. Packet Decoding
- Protocol Analysis: Wireshark decodes packets based on their protocols, such as TCP, UDP, or HTTP. It provides a detailed view of packet headers and payloads.
- Field Parsing: The tool parses various fields within packets and presents them in an organized format for easy analysis.
3. Data Presentation
- User Interface: The Wireshark interface consists of three main panes:
- Packet List Pane: Displays a list of captured packets.
- Packet Details Pane: Shows detailed information about the selected packet.
- Packet Bytes Pane: Provides a hexadecimal view of the packet data.
- Color Coding: Packets are color-coded based on their protocol or type, helping users quickly identify different traffic types.
4. Advanced Features
- Filtering: Use capture and display filters to focus on specific traffic and reduce data noise.
- Expert Information: Wireshark provides expert analysis to highlight potential issues and anomalies.
How to Install Wireshark on Ubuntu
Installing Wireshark on Ubuntu involves a series of steps to ensure proper setup and configuration:
1. Update Your System
- Open Terminal: Press
Ctrl+Alt+Tto open the terminal. - Update Package List: Run the following command to update the package list:bash
sudo apt update
2. Install Wireshark
- Install Wireshark Package: Execute the following command to install Wireshark:bash
sudo apt install wireshark
- Install Dependencies: Accept any prompts to install additional dependencies required for Wireshark to function correctly.
3. Configure Permissions
- Add User to Wireshark Group: To allow non-root users to capture packets, add your user to the
wiresharkgroup:bashsudo usermod -aG wireshark $USER
- Restart System: Log out and log back in, or restart your system to apply the group changes.
4. Verify Installation
- Check Wireshark Version: Confirm the installation by running:bash
wireshark --version
- Launch Wireshark: Start Wireshark from the terminal or applications menu.
5. Post-Installation Configuration
- Set Up Capture Interfaces: Go to
Edit>Preferences>Captureto select and enable the network interfaces you want to monitor. - Configure Permissions: Ensure your user account has the necessary permissions for packet capture.
How to Use Wireshark to Get IP
To extract IP addresses from captured packets using Wireshark, follow these steps:
1. Start Capturing Traffic
- Select Network Interface: Choose the appropriate network interface and start capturing traffic.
- Apply Display Filters: Use the display filter
ipto focus on packets that contain IP addresses.
2. Extract IP Addresses
- View Packet Details: Click on individual packets to view details in the Packet Details Pane.
- Locate IP Fields: Look for fields labeled
SourceandDestinationunder theInternet Protocolsection. These fields show the IP addresses involved in each packet.
3. Use Filters for Specific IPs
- Filter by IP Address: To isolate traffic related to a specific IP address, use the display filter
ip.addr == x.x.x.x, wherex.x.x.xis the target IP address. - Analyze Traffic: Review the filtered packets to analyze traffic patterns and interactions involving the specified IP.
How to Capture Packets in Wireshark
Capturing packets in Wireshark involves setting up the tool to monitor network traffic:
1. Select Network Interface
- Open Wireshark: Launch the Wireshark application.
- Choose Interface: From the main screen, select the network interface you wish to monitor. Common interfaces include Ethernet or Wi-Fi.
2. Start Capture
- Click Capture: Start capturing packets by clicking on the chosen network interface.
- Monitor Traffic: Observe the packets appearing in real time in the Packet List Pane.
3. Apply Filters
- Use Capture Filters: Define capture filters to limit the scope of traffic being recorded. For example, use
port 443to capture only HTTPS traffic. - Save Captured Data: Save your capture session by going to
File>Save Asto preserve the data for further analysis.
What is the Name of the Kali Box That You Captured Packets With Wireshark On?
When using Wireshark on Kali Linux, the specific name of the box or virtual machine you’re using can vary depending on your setup. Kali Linux is a popular distribution for penetration testing and comes with Wireshark pre-installed. Common names might include:
- Kali VM: If running Kali Linux in a virtual machine, it might simply be referred to as “Kali VM.”
- Kali Linux: When running directly on hardware, it would be referred to as “Kali Linux” without a specific box name.
- Custom Names: Users often assign custom names to their Kali installations based on their use case or environment.
Ensure that your Kali Linux setup has the necessary permissions and configurations to capture network traffic effectively.
What Does Wireshark Do Differently from tcpdump?
Wireshark and tcpdump are both network analysis tools, but they have distinct differences:
1. User Interface
- Wireshark: Features a graphical user interface (GUI) that provides an intuitive layout for capturing and analyzing traffic. It includes detailed packet inspection, filtering, and visualization options.
- tcpdump: Operates via the command line interface (CLI) and provides text-based output. It is more suitable for users comfortable with CLI and scripting.
2. Packet Analysis
- Wireshark: Offers in-depth analysis with extensive protocol decoding, packet reassembly, and real-time visualization. It supports advanced filtering and packet following.
- tcpdump: Provides basic packet capture and filtering capabilities. It is more lightweight and less feature-rich compared to Wireshark.
3. Performance
- Wireshark: Can handle large capture files but may be slower with very large datasets due to its GUI and extensive analysis features.
- tcpdump: Efficient in handling high-speed traffic and large volumes of data due to its CLI nature and lower overhead.
4. Use Cases
- Wireshark: Best suited for detailed traffic analysis, troubleshooting, and educational purposes where visual analysis is beneficial.
- tcpdump: Ideal for quick captures, scripting, and environments where a command-line tool is preferable.
What Does Red Mean in Wireshark?
In Wireshark, colors are used to help users quickly identify different types of network traffic and potential issues:
1. Color Coding in Wireshark
- Default Colors: Wireshark uses a default color scheme to highlight different protocols and packet types. Red often indicates packets that are considered problematic or unusual.
- Custom Colors: Users can configure custom color rules in Wireshark’s preferences to highlight packets based on specific criteria.
2. Troubleshooting with Colors
- Red Packets: Pay attention to red packets, as they may signify errors, retransmissions, or other issues in the network traffic. Review these packets to diagnose and resolve network problems.
3. Configuring Colors
- Adjust Colors: To modify color rules, go to
View>Coloring Rulesand adjust the settings according to your preferences and analysis needs.
Top 3 Alternatives to Wireshark for Network Traffic Analysis
If you’re looking for alternatives to Wireshark for capturing and analyzing network traffic, here are three popular options:
1. Tcpdump
Tcpdump is a command-line packet analyzer commonly used on Unix-like systems. It captures network packets and displays them in real-time, providing detailed information about the traffic passing through a network interface. Tcpdump is powerful and lightweight, making it ideal for users comfortable with the command line who need a quick and efficient way to monitor network traffic. It’s also frequently used for scripting and automated network analysis tasks.
2. OctoSniff
OctoSniff is a network research tool specifically designed for gamers. It allows users to analyze and optimize their network connections by identifying which devices are interacting with each other on a local network. OctoSniff is particularly popular for identifying IP addresses during online gaming sessions, helping users manage their latency and protect against network-based threats such as DDoS attacks. With its user-friendly interface and gaming-oriented features, OctoSniff appeals to users who may not need the extensive protocol analysis capabilities of Wireshark but still require network monitoring for security and performance purposes.
3. tshark
Tshark is the command-line version of Wireshark, offering similar functionality without the graphical user interface. It’s suitable for users who prefer command-line tools and need to integrate packet capturing and analysis into scripts or automated systems. Tshark can capture and analyze traffic, apply filters, and output results in various formats, making it versatile for different use cases. It’s a good choice for those familiar with Wireshark but looking for a more script-friendly solution.
These alternatives provide a range of functionalities, from basic packet capturing to more specialized network analysis, catering to different needs and preferences. Whether you’re a network administrator, a cybersecurity professional, or a gamer, these tools offer valuable insights into your network’s behavior and performance.
Conclusion
Wireshark is an indispensable tool for network professionals, providing powerful capabilities for capturing and analyzing network traffic. Whether you’re troubleshooting network issues, monitoring performance, or investigating security incidents, understanding how to effectively use Wireshark can greatly enhance your network analysis skills. With its rich feature set and flexibility, Wireshark stands out as a leading choice for network protocol analysis.
FAQ: Network Traffic Analysis Tools
What is network traffic analysis?
Network traffic analysis is the process of looking at the data that travels over a network to understand what’s happening. It helps find problems, improve performance, and detect security threats.
What is Wireshark used for?
Wireshark is a tool that captures and shows the data moving across a network. It helps people see what’s happening on the network in detail. It’s commonly used to fix network issues, monitor traffic, and check for security problems.
What are some alternatives to Wireshark?
Some other tools you can use instead of Wireshark are:
- Tcpdump: A command-line tool that shows network packets in real-time, mainly used on Unix-based systems.
- OctoSniff: A tool for gamers to see and improve their network connections.
- tshark: A command-line version of Wireshark for those who prefer using scripts or automation.
Is OctoSniff safe to use?
OctoSniff is safe if you download it from the official site and use it legally. It’s mainly used to help gamers improve their online gaming connections by identifying IP addresses and understanding network interactions.
How is Tcpdump different from Wireshark?
Tcpdump is a simple, command-line tool for capturing network packets quickly. Wireshark has a more detailed, graphical interface, making it better for in-depth analysis.
Can I use tshark for automated network monitoring?
Yes, you can use tshark for automated monitoring. Since it works from the command line, it can easily be added to scripts to keep an eye on network traffic.
How are these tools used in gaming?
Network analysis tools like Wireshark and OctoSniff are popular in gaming to:
- Improve game performance: By analyzing network traffic, gamers can identify and reduce lag or latency.
- Enhance security: Gamers can use these tools to protect against DDoS attacks by identifying suspicious traffic.
- Find IP addresses: In multiplayer games, these tools can help locate other players’ IP addresses, which is useful for managing connections and security.
Can these tools help stop DDoS attacks in games?
While Wireshark and OctoSniff can’t directly stop DDoS attacks, they can help identify when an attack is happening by showing unusual traffic patterns. By analyzing the traffic, you might find the IP addresses involved in the attack. This information can be used to report the attack to your ISP or take steps to block the attackers. To fully protect against DDoS attacks, it’s best to use specialized DDoS protection services or hardware, as these tools are more focused on monitoring and analyzing traffic rather than blocking it.