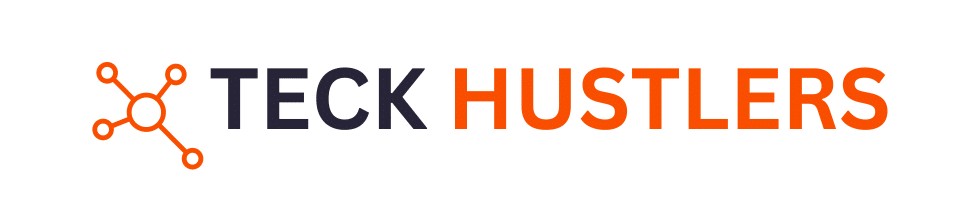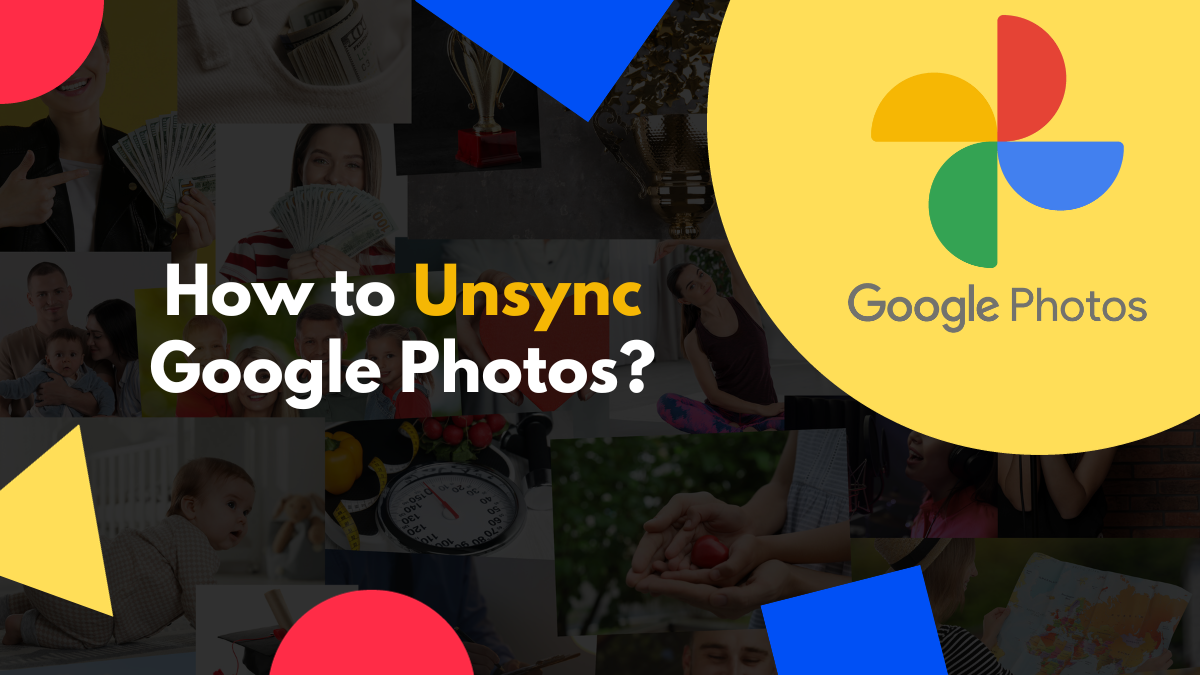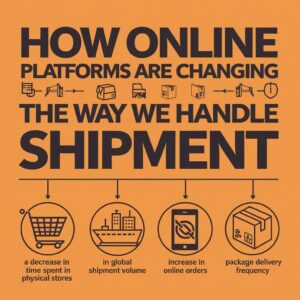Managing your Google Photos can become very difficult in the age of endless digital clicking of pictures. But fear not! In this step-by-step guide, we’ll help you get all the secrets behind how to unsync Google Photos effortlessly.
Undoubtedly, Google Photos is a go-to choice for many when storing and organizing our cherished memories. The seamless synchronization and photo backup features make it a handy app. However, there are times when you might want to get all the control over your photo collection.
We all have the habit of taking those random screenshots every day while scrolling, thinking they might come in handy one day. Some of us are also guilty of taking a gazillion selfies to get the best shot to post. These habits can cause quite a clutter in our Google Photos section, and if you are looking to declutter, then this guide is for you.
Unsyncing your photos on Google Photos isn’t one of those tricky procedures, and this guide is here to simplify the process for you even further. You don’t have to be one of those nerdy technology geeks or a smartphone know-it-all to learn how to unsync Google Photos. By the end of this guide, you’ll have the knowledge and confidence to regain control of your photo storage. So, let’s dive in and declutter your Google Photos collection together!
What is Google Photos sync?
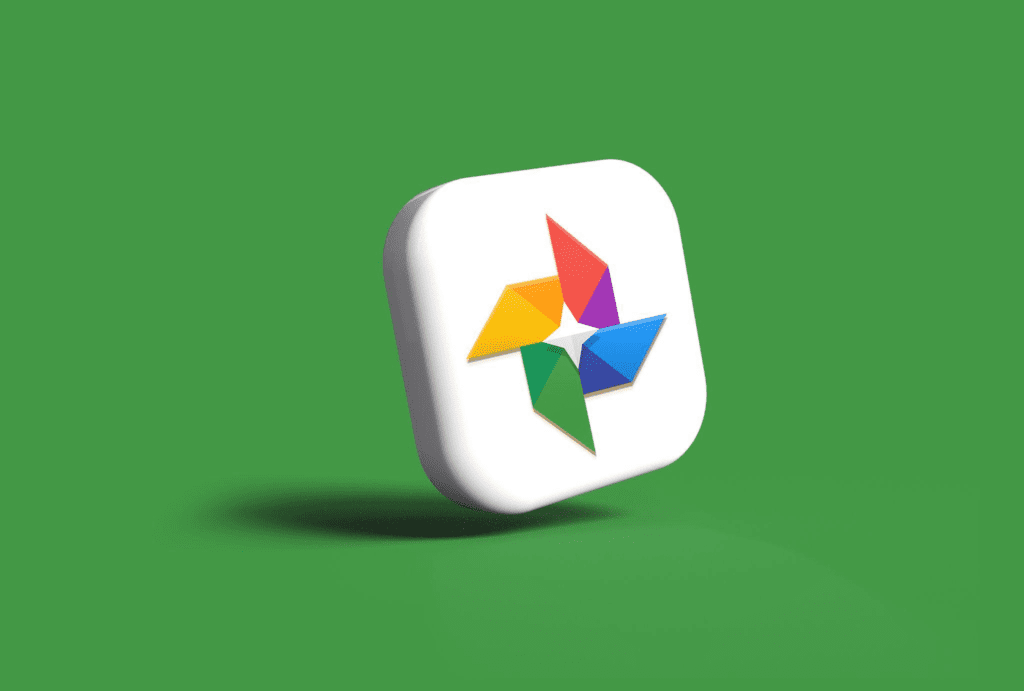
Google Photos is an app that is available on almost all devices, be it an Android phone, your iPhone, a tablet PC, your desktop, your handy laptop, or your cool MacBook. All you need to do is have your pictures synced in on your Google Photos account, and then you can access your photos on any device anywhere in the world; you just have to log in. Isn’t that amazing?
- Why is it cool?
- Automatic backup
- Easy access
- Storage savior
- But what if you want to stop it?
Why is it cool?
Imagine snapping a pic on your phone; within seconds, it’s on your computer, too. No emailing, no fuss – it’s just there.
Automatic backup
One of the best things about Google Photos sync is the automatic backup. It’s like an invisible helper that saves every photo and video you take. If you lose your phone or it takes a swim in the toilet (oops), your memories are safe in the cloud.
Easy access
You can access your pics from anywhere with an internet connection. Need to show your vacation pics to friends? Open your Google Photos app and let the scrolling begin.
Storage savior
Another cool thing is it saves space on your phone. All of your pictures and all of your videos are in the cloud, so they don’t take over your phone’s storage. You know the saying, “You can have your cake and eat it too,” or in this case, have your pics and apps both.
But what if you want to stop it?
Sometimes, you might want a breather from all this syncing. It’s your choice, and we’ll show you how to unsync Google Photos in the next section.
Why might you want to unsync Google Photos?
Google sync is a pretty amazing tool. It’s extremely handy and can save you a lot of hassle. But there are times when you don’t want some of your photos to be added to Google Photos. You might not want them forever, or you might just not want those pictures across all your devices; there could be many other reasons as well. Let’s discuss some of the possible ones.
- Privacy concerns
- You want to manage your Google storage
- Unwanted clutter
- Data limits
- Slower performance
Privacy concerns
You may have photos that you don’t want hanging out in the cloud. It’s not that Google Photos is unsafe, but some things are better kept to yourself. When you unsync, those pics stay strictly on your device.
You want to manage your Google storage
Until recently, Google Photos was the go-to spot for unlimited photo storage, as long as you were okay with “High Quality” images. The only time storage counted against your Google account was when you opted for “Original Quality.” However, there’s been a change in the game.
As of June 1, 2021, every photo you back up in Google Photos now eats into your precious 15GB of free Google account storage. If you’re using automatic backup, your storage could fill up faster than expected.
Unwanted clutter
You don’t always want every random screenshot or test shot syncing to your Google Photos. It can get cluttered really quickly. Unsyncing lets you pick and choose what goes to the cloud.
Data limits
Syncing can eat into your data usage if you’re on a tight data plan. Unsyncing can save you some precious megabytes.
Slower performance
Syncing can sometimes slow down your device, especially if you have tons of photos. Unsyncing can give your phone a speed boost.
So, if any of these reasons resonate with you, keep reading, and we’ll show you exactly how to unsync Google Photos.
How do you prepare for unsyncing Google Photos?
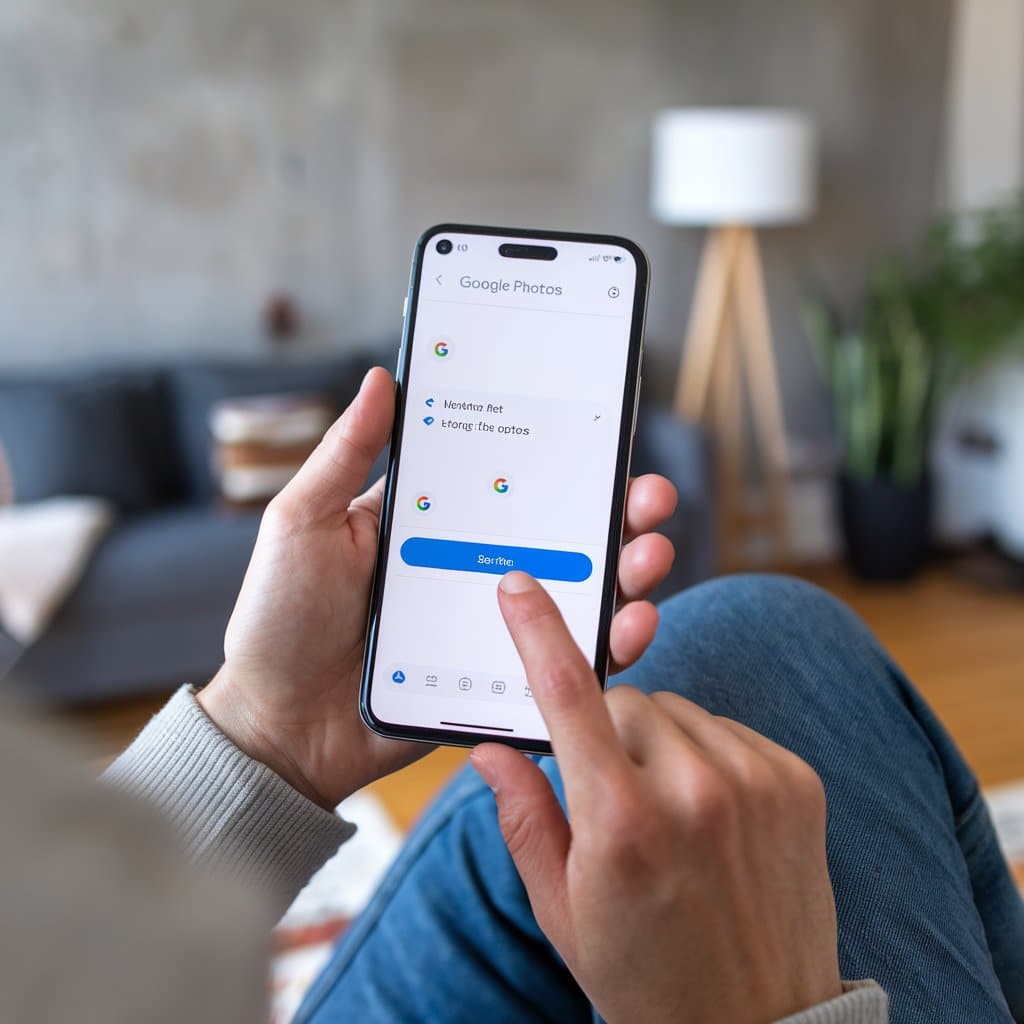
Before you dive into unsyncing Google Photos, a little preparation can make the process smoother. Here’s what you need to do:
- Backup important photos
- Understand the impact
- Update the Google Photos app
Backup important photos
Ensure you’ve backed up any important photos or videos you want to keep. Once you unsync them, they won’t be stored in the cloud anymore. Losing cherished memories is the last thing you want.
Understand the impact
It’s crucial to know what happens when you unsync Google Photos. The photos and videos you unsync won’t be available on other devices where you have Google Photos. They’ll stay on the device you unsync them from.
Update the Google Photos app
Ensure you’re rocking the most recent Google Photos app. These updates iron out any kinks and make the unsyncing process easier. Simply hit your app store and search for Google Photos updates to get the update.
Now that your app is all set let’s dive into the details of unsyncing your photos and videos from Google Photos.
How to unsync Google Photos on Android?
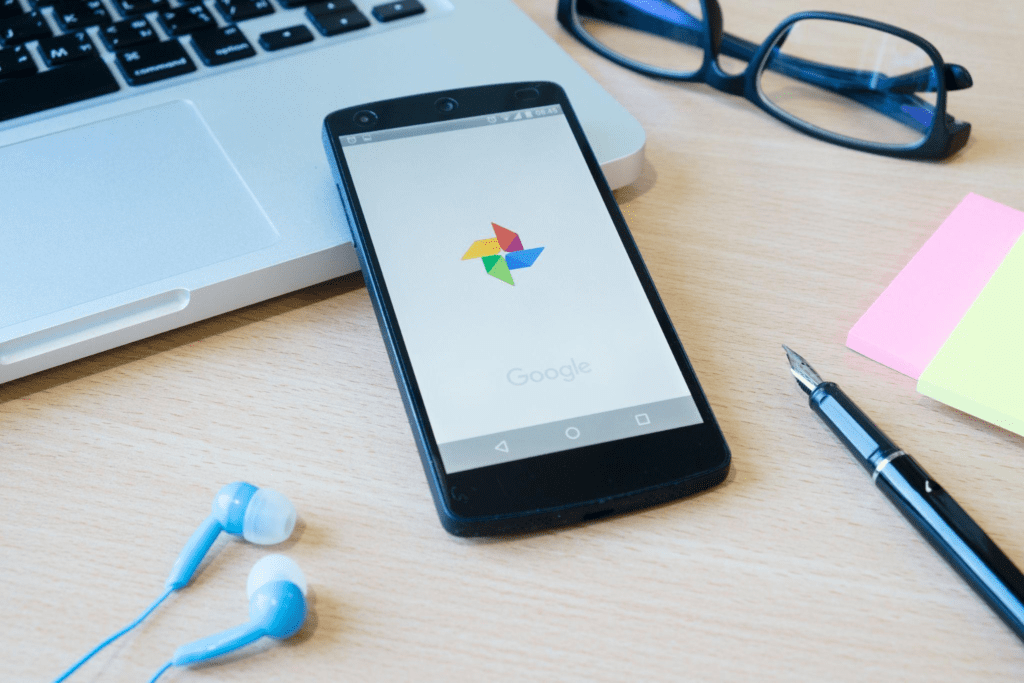
In today’s really fast world, our smartphones are trusty sidekicks, always there to snap those fleeting moments. Google Photos stands out as a handy online tool, especially for Android users, as it automatically stores their beloved photos and memories.
However, there are times when you might want to regain control and halt this automatic backup process. The question is: How do you unsync Google Photos on your Android device while maintaining an organized and secure photo collection?
- Step 1: Navigating the Google Photos app
- Step 2: Access your profile settings
- Step 3: Choosing your path
- Step 4: The power of “backup and sync”
Step 1: Navigating the Google Photos app
Begin your journey towards photo management mastery by unlocking the Google Photos app on your Android device. You’ll easily locate the iconic pinwheel icon amongst your array of applications.
Step 2: Access your profile settings
Once you’re inside the Google Photos app, direct your attention to the top-right corner, where your profile picture awaits. Tap this personalized emblem to enter the realm of account settings, which will provide you with the levers of control you seek.
Step 3: Choosing your path
In the heart of your account settings, you’ll encounter a pivotal crossroads. Here, you’re given the choice between two distinct options: “Manage Storage” and “Photo Settings.” Whichever path you opt for, you’ll find yourself on the road to your desired destination.
Step 4: The power of “backup and sync”
The core of your photo management quest is to locate the “Backup and sync” option. Once you’ve found it, don’t hesitate. Tap on this feature and seamlessly switch the toggle to the ‘off’ position. By doing so, you’re effectively halting Google Photos from performing its automatic backup ritual.
Congratulations, you’ve successfully mastered the art of unsyncing Google Photos on your Android device. With this newfound control, your photos will remain within the confines of your device, untouched by the cloud’s embrace.
In the ever-evolving landscape of digital technology, it’s vital to stay in command of your digital assets. By following these comprehensive steps, you’ve emerged victorious in the quest to regain autonomy over your photo collection. Your memories, your way.
How to unsync Google Photos on iPhone?
If you’re an iPhone user and you want to take control of your photo storage, unsyncing Google Photos can be quite helpful, and it’s easier than you’d imagine. Follow this step-by-step guide to become a pro at unsyncing on your iPhone.
- Launch the Google Photos app
- Access your profile settings
- Navigate to “manage storage” or “photo settings”
- Deactivate “backup and sync”
Launch the Google Photos app
Open the Google Photos app on your iPhone, easily identified by its colorful pinwheel icon.
Access your profile settings
In the top-right corner, you’ll spot your profile picture. Tap it to enter your account settings.
Navigate to “manage storage” or “photo settings”
Once inside, look for either “Manage Storage” or “Photo Settings.” The wording may vary depending on your app version, but the destination is the same.
Deactivate “backup and sync”
Now, the pivotal moment. Find the “Backup and Sync” option, tap it, and switch the toggle off. With this simple step, you’re halting Google Photos from automatically saving your photos.
Voilà! You’ve successfully unsynced Google Photos on your iPhone. Your pictures will now remain solely on your device, untouched by the cloud.
In this digital age, maintaining control over your precious memories is key. By following these steps, you’ve taken charge of your photo collection and can now curate it as you see fit. Your memories, your way.
How to unsync Google Photos on a desktop?
Tired of Google Photos syncing your pictures to the cloud from your desktop? You’re in the right place to put a stop to it. Let’s get you started on unsyncing Google Photos from your desktop with these straightforward steps.
- Visit Google Photos
- Access settings
- Select ‘backup & sync’
- Turn off ‘backup & sync’
Visit Google Photos
Begin by opening your web browser and visiting Google Photos at photos.google.com. Make sure you’re signed in to the Google account connected to the photos you want to unsync.
Access settings
In the top right corner, you’ll see a gear-shaped icon; click on it to access the Settings menu.
Select ‘backup & sync’
Within the Settings menu, you’ll find the ‘Back up & sync’ option. Click on it to reveal more choices.
Turn off ‘backup & sync’
Here’s where the magic happens. Click the switch to turn off ‘Back up & sync.’ By doing this, you’re putting an end to automatic syncing.
And there you have it! You’ve successfully unsynced Google Photos from your desktop. Your photos will stay right where they are, safe and sound on your computer.
In a digital world where control over your data is vital, these steps empower you to manage your photos as you see fit. It’s your collection, and now, it’s entirely in your hands.
How to unsync Google Photos on iCloud?
If you’re an iCloud user and you want to get back the control of your photo management by disconnecting Google Photos, you’re in luck! We are going to guide you through the process, so you can reclaim ownership of your precious digital memories. Let’s dive into the steps together and get you sorted.
- Access your iOS device
- Open “settings”
- Tap on your Apple ID
- Choose “iCloud”
- Manage storage
- Select “backups”
- Turn off Google Photos
Access your iOS device
Begin by unlocking your iPhone or iPad, the devices where iCloud settings are accessible.
Open “settings”
On your iOS device’s home screen, locate and tap the “Settings” app, typically represented by a gear icon.
Tap on your Apple ID
In the “Settings” menu, you’ll find your Apple ID at the top. Tap on it to access your account settings.
Choose “iCloud”
Scroll down the page and tap on “iCloud.” This will lead you to the settings related to your iCloud account and data.
Manage storage
Within the “iCloud” settings, tap “Manage Storage” to view and control what’s stored in your iCloud account.
Select “backups”
Now, look for and select “Backups.” You’ll see a list of devices connected to your iCloud account.
Turn off Google Photos
Locate and tap on “Google Photos” within the list of apps. To unsync Google Photos, simply toggle the switch off. This will prevent Google Photos from automatically syncing to your iCloud account.
Congratulations, you’ve successfully unsynced Google Photos from iCloud. Your photos will no longer be automatically uploaded to your iCloud account, giving you full control over your photo storage.
In today’s digital age, managing your photos is crucial. By following these straightforward steps, you’ve regained control of your photo collection, allowing you to curate it as you see fit. Your memories, your way.
FAQs
Will unsyncing Google Photos delete my photos?
No, unsyncing Google Photos will not delete your photos. It simply stops them from automatically syncing to Google Photos. Your photos will remain on your device.
Can I access my unsynced photos from Google Photos?
If you unsync photos from Google Photos, you won’t see them in the Google Photos app or website, but they’ll stay on your phone or computer.
Can I still view unsynced photos on my device?
Yes, unsynced photos are still on your device and accessible through your device’s gallery or file manager. They won’t appear in the Google Photos app but remain on your device.
Will unsyncing photos free up storage on my Google account?
Unsyncing photos won’t directly free up storage in your Google account. Your storage space is mainly affected by files stored in Google Drive and Gmail. However, it can help manage your device’s storage.
Can I undo the unsyncing process?
Yes, you can undo the unsyncing process. If you change your mind, simply enable your photos’ backup and sync option in Google Photos to re-sync them.
Can I unsync Google Photos on my iPhone or Android?
You can definitely unsync Google Photos on both iPhones and Android phones. The steps are pretty much the same for both, so you can use the instructions in this guide for either type of device.
Are my unsynced photos safe?
Unsynced photos are safe on your device’s local storage. However, it’s always a good practice to backup important photos separately to ensure they’re not lost in case of device issues.
Does unsyncing Google Photos affect shared albums?
No, unsyncing Google Photos does not affect shared albums. Any photos you’ve shared with others or saved in shared albums will remain accessible to participants unless manually removed.
What happens to photos I delete after unsyncing?
If you delete photos from your device after unsyncing, they will be permanently removed unless previously backed up to Google Photos or another cloud storage platform.
Can I still use Google Photos for editing if I unsync?
Yes, you can still use Google Photos for editing unsynced photos, but the edits will only save to your device and won’t sync to your Google Photos account.
Do unsynced photos count towards my Google storage limit?
No, unsynced photos stored only on your device do not count toward your Google storage limit. Only photos and videos saved in Google Photos or other Google services affect your storage.
Can I selectively sync certain photos to Google Photos?
Yes, you can manually upload specific photos to Google Photos instead of enabling automatic sync. This gives you more control over what gets stored in the cloud.
Will unsyncing stop photo updates across devices?
Yes, unsyncing stops Google Photos from updating your photo library across devices. Changes or additions made to your photos on one device won’t reflect on others.
How do I manage my Google Photos after unsyncing?
You can still organize, edit, and manually upload photos to Google Photos without automatic syncing enabled. Simply open the app and add files as needed.
Does unsyncing delete photos in the trash?
No, photos in the trash are not affected by unsyncing. They remain in the trash folder until permanently deleted or restored within 30 days.
Conclusion
The process to unsync Google Photos is a valuable skill, whether you’re doing it on your iPhone, Android device, desktop, or even iCloud. It’s all about ensuring that your digital memories are organized according to your preferences.
By following the steps in this guide, you’ve gained the power to decide what goes to the cloud and what stays on your device. Keep these newfound skills in your digital toolbox, and you’ll be able to manage your photos your way without the automatic sync pushing everything to the cloud.
With this knowledge, you’re well on your way to becoming a digital photo management pro. Keep exploring and learning more about how to make the most of your digital world, and remember: Your memories, your way!