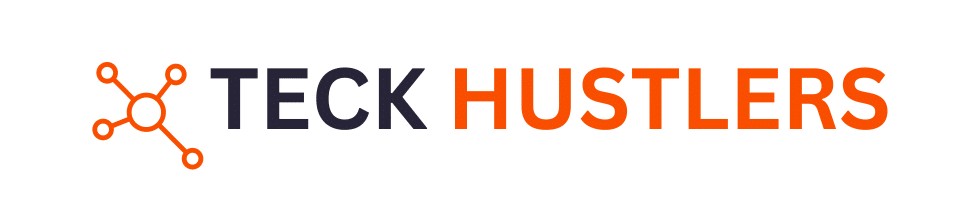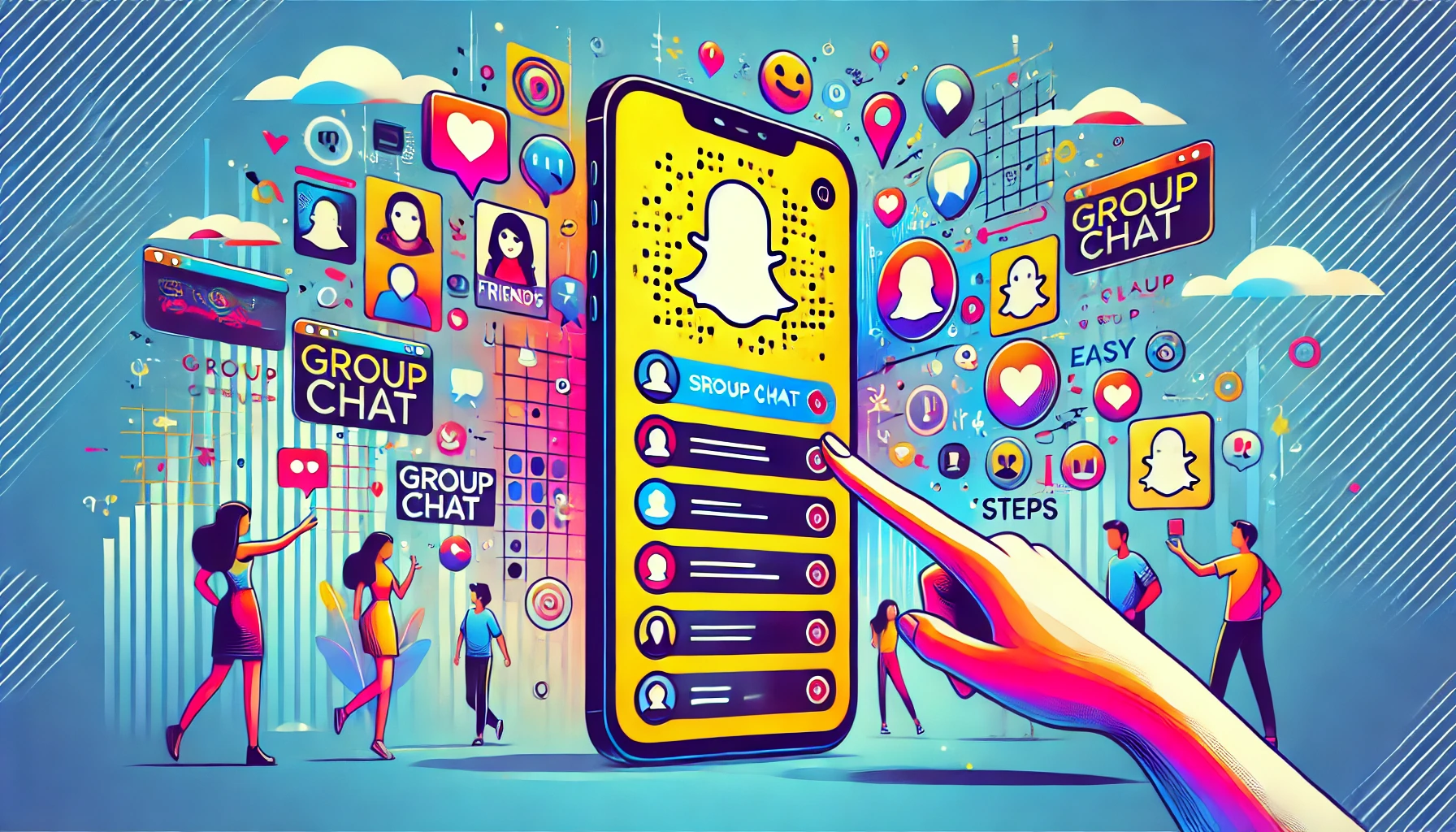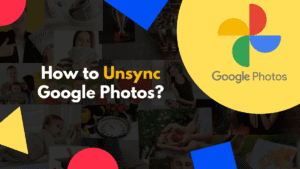In an era where instant messaging is the essence of digital communication, figuring out how to make a group chat on Snapchat is vital for staying connected with friends, family, and colleagues. Snapchat, known for its ephemeral messaging and vibrant filters, offers a unique platform for group interactions, making the creation of a Snapchat group an essential skill for its users. Whether it’s for coordinating events, sharing moments instantly with a close circle, or simply staying in touch, understanding the steps to establish a group chat can greatly enhance one’s social media experience. The significance of this feature underscores its popularity among Snapchat users, emphasizing the importance of mastering the process to foster smoother communication in a fun and secure manner.
This article will guide readers through the simple yet necessary steps to create a group chat on Snapchat, ensuring that anyone can start engaging with multiple contacts simultaneously. Beginning with the essentials of initiating a Snapchat group chat, the discussion will then move on to detailed instructions on how to make a group on Snapchat, from selecting the desired contacts to finalizing the group setup. Furthermore, the article will provide insight into customizing and utilizing the group chat to its full potential, ensuring that readers are well-equipped to maintain dynamic interactions with their Snapchat friends. By the conclusion, readers will be proficient in not just how to make a group chat on snap but also in managing group members and enhancing their overall Snapchat group experience.
Getting Started with Snapchat Group Chats
To get started with Snapchat group chats, the first step is to open the Snapchat app on your mobile device. If you haven’t installed the app yet, you’ll need to download it from your device’s app store [1].
Opening Snapchat
- Open the app store on your device and search for “Snapchat.”
- Tap the “Get” or “Install” button to download and install the app.
- Once installed, tap the Snapchat icon on your device’s home screen to launch the app.
If this is your first time using Snapchat, you’ll be prompted to create an account. Follow the on-screen instructions to enter your name, birthday, and create a unique username and password [1].
Navigating to the Friends Tab
After setting up your account, you’ll be taken to the Snapchat Camera screen. From here, you can access the Chat screen, which is where you’ll find all your friends and initiate group chats [2].
- Swipe left from the Camera screen to access the Friends screen.
- Alternatively, tap the speech bubble icon at the bottom of the screen to go directly to the Chat screen [2].
The Chat screen displays your recent individual and group conversations. To start a new group chat, tap the blue icon in the bottom right corner [2]. You’ll then be able to select the friends you want to include in the group chat.
By following these initial steps, you’ll be ready to proceed with creating a group chat on Snapchat, which will be covered in the next section.
Steps to Create a Group Chat
To create a group chat on Snapchat, follow these simple steps:
Starting a New Chat
- Open the Snapchat app and swipe right from the Camera screen to go to the Chat screen [3].
- Tap the chat icon at the bottom of the Chat screen [4].
- Search for the friends you want to include in the group chat and tap their names [3].
- Once you’ve selected the desired friends, tap “Chat” to initiate the group conversation [3].
Adding Friends
If you want to add more friends to an existing group chat, here’s how:
- On the Chat screen, press and hold on the group chat you want to modify [5].
- Tap “Add Members to Group” [5].
- Select the additional friends you want to add to the group chat [5].
- Tap “Done” to confirm the addition of the new members [6].
It’s important to note that Snapchat allows up to 201 members in a single group chat [5]. When a new member joins the group, their Bitmoji and name will appear above the keyboard [5]. Additionally, tapping on a friend’s name bubble in the group chat will display their Friendship Profile [5].
Finalizing and Using Your Group Chat
Once you’ve added all the desired members to your Snapchat group chat, it’s time to finalize the setup and start using the group effectively. Here are some key steps to follow:
Naming the Group
To help identify and manage your group chat, you can give it a custom name. Here’s how:
- On the Chat screen, press and hold on the group chat you want to rename [7].
- Tap ‘Edit Group Name’ and enter a new, descriptive name for the group [7].
Giving your group chat a meaningful name can help you quickly recognize it and make it easier to find in your Chat feed.
Managing Group Chats
Snapchat offers several features to help you manage and interact with your group chats effectively:
- To view a group chat, simply tap it on the Chat screen [6]. You can also find your groups by using the Search function [6].
- Press and hold on a group chat to see who has read it, saved it, and more [6].
- When group members open a Snap, their name appears below it in the chat [6].
- You can mention a specific group member by typing their display name or using the ‘@’ symbol followed by their username [6].
- Group chats allow up to 201 members, ensuring you can include all your friends and contacts [6].
It’s worth noting that if you send a Bitmoji sticker, the Friendmoji (combined Bitmoji) will only appear with the person who last sent a message to the group [6].
By utilizing these features, you can stay on top of group conversations, engage with specific members, and manage your group chats effectively on Snapchat.
Conclusion
Through this article, we’ve navigated the essential steps to creating and managing a group chat on Snapchat, demonstrating the simplicity and versatility of group communications on this platform. From the initial setup to customizing and actively engaging with a Snapchat group, the process is designed to enhance user experience, offering a seamless way to connect with multiple contacts simultaneously. This guide serves as a comprehensive tool for both new and seasoned Snapchat users, ensuring that everyone can take full advantage of the app’s group chat feature to stay connected in a dynamic, fun, and secure manner.
Understanding how to efficiently create and manage group chats on Snapchat not only facilitates smoother communication but also significantly enriches the social media experience. As the digital landscape continues to evolve, mastering these skills becomes crucial in maintaining robust connections with friends, family, and colleagues. The implications of these practices extend beyond mere social interactions, opening up avenues for collaboration, event planning, and sharing moments instantly with a close circle, thereby underscoring the importance of embracing digital communication tools in our daily lives.
FAQs
1. How do I create a group chat on Snapchat?
To start a group chat on Snapchat, open the app and tap on the Chat icon. Then, press the Compose button, select the friends you want to add to the group, and choose “Chat with Group.”
2. What are the steps to initiate a group chat?
Initiating a group chat involves opening your messaging app, selecting the option to create a new chat, adding the desired contacts to the chat, and then starting your conversation.
3. How can I start a group call on Snapchat?
To make a group call on Snapchat, first, tap on the Chat icon, then on Compose. Choose the friends you wish to include in the chat and select “Chat with Group.” You can then use the Call button to begin an audio call with everyone in the group. Note that up to 31 people can participate in the group chat, but only 16 can join the call at once.
4. How do I create a Snapchat Group Chat (SC GC) link?
Creating a Snapchat Group Chat link involves selecting the specific group chat in your Snapchat, accessing the chat settings, and choosing an option to generate a shareable link to invite others.
References
[1] – https://www.youtube.com/watch?v=G3bucX4W-Wk
[2] – https://blog.hootsuite.com/how-to-use-snapchat-beginners-guide/
[3] – https://help.snapchat.com/hc/en-us/articles/7012328141076-How-to-Start-a-Chat-on-Snapchat
[4] – https://help.snapchat.com/hc/en-us/articles/7012348774804-How-to-Create-Group-Chats-on-Snapchat
[5] – https://help.snapchat.com/hc/en-us/articles/7012337635604-How-do-I-add-Snapchat-friends-to-a-Group-Chat
[6] – https://help.snapchat.com/hc/en-us/articles/7012374553876-How-do-Group-Profiles-on-Snapchat-work
[7] – https://help.snapchat.com/hc/en-us/articles/7012370154900-How-do-I-edit-a-Group-Chat-name