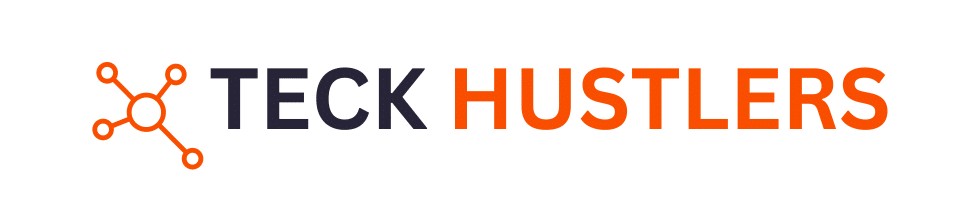In today’s digital age, SD cards are indispensable tools for storing everything from photos to important documents. Whether you’re transferring files from your camera or backing up data, knowing how to put an SD card in your computer is essential.
But don’t worry if you’re unsure about the process; it’s simpler than you might think! With a few easy steps, you’ll be able to access all that valuable information stored on your card in no time. Let’s dive into this straightforward guide and unlock how to properly insert an SD card into your computer is key.
Locate the SD Card Slot or Use an Adapter
Most modern laptops and desktops come with an SD card slot, typically found on the side or front. If your computer lacks one, don’t worry—you can use an external USB SD card reader. Just plug the adapter into a USB port, and you’ll be able to read your card with ease.
Prepare Your SD Card
Before inserting the card, ensure it’s not locked. Many SD cards come with a small switch on the side to protect data. Make sure this switch is in the “unlocked” position if you intend to add or transfer files.
Insert the SD Card
- For Laptops: Insert the SD card with the label facing upward, aligning the gold contacts with the slot’s internal connectors.
- For Desktops: If using a card reader or adapter, make sure it’s properly connected to your USB port before inserting the card.
Once inserted, push gently until you hear or feel a “click,” indicating that the card is securely seated.

Access Files on Your Computer
After insertion, your computer should automatically recognize the SD card. On a Windows PC, navigate to “This PC” or “My Computer” to see the card listed under “Devices and drives.” On a Mac, open Finder to find your SD card listed in the sidebar under “Devices.”
Transfer or View Files
Once the card is recognized, you can view, transfer, or back up your files. Double-click on the SD card icon to explore its contents, and from there, you can drag and drop files as needed.
Properly Eject the SD Card
To safely remove your SD card, it’s important to eject it properly.
- On Windows, click on the “Safely Remove Hardware” icon in the system tray, then select your SD card.
- On Mac, either drag the SD card icon to the Trash or click the eject icon next to its name in Finder.
Remove the SD Card
Once it’s safe to remove, gently pull the card out of the slot or adapter without using too much force. This prevents potential damage to both the card and your device.
Top 10 Frequently Asked Questions (FAQs)
Why isn’t my computer recognizing the SD card?
There could be several reasons:
- Card not fully inserted: Make sure the card is pushed in until you hear a click.
- Corrupted SD card: Try using another device to see if the card is damaged.
- Outdated drivers: Check if your card reader’s drivers need to be updated in your computer’s Device Manager (Windows) or System Information (Mac).
Can I use a microSD card in my computer’s SD slot?
Yes, but you will need an SD card adapter. MicroSD cards are smaller than standard SD cards, so the adapter helps to fit it into a full-size SD card slot.
How do I know if my SD card is locked?
Most SD cards have a small lock switch on the side. If the switch is slid down (toward the “lock” label), the card is write-protected, meaning you can’t add or delete files. Slide the switch up to unlock it.
What should I do if my SD card is stuck in the slot?
Gently attempt to remove it by lightly pulling. Never force it out, as this can damage both the card and the slot. If it won’t budge, it’s best to consult a professional to avoid causing permanent damage.
Do I need to format the SD card before using it?
Not necessarily. Most SD cards are pre-formatted and ready to use. However, if the card is new or used in a different device, you may want to format it to ensure compatibility. Warning: Formatting will erase all data on the card, so back up important files first.
What file system should I use when formatting an SD card?
For general use and compatibility with most devices, it’s recommended to format your SD card to exFAT or FAT32.
- FAT32 is compatible with older devices but has a 4GB file size limit.
- exFAT supports larger files and is widely supported by newer devices.
How can I recover deleted files from an SD card?
If files have been accidentally deleted, you can use recovery software such as Recuva (Windows) or Disk Drill (Mac). It’s essential to stop using the SD card immediately after realizing files are missing, as continued use may overwrite the deleted data.
How do I know how much storage space is left on my SD card?
Once the SD card is inserted, navigate to This PC (Windows) or Finder (Mac) and locate the SD card. Right-click the card’s icon and choose Properties (Windows) or Get Info (Mac). This will display the total and available storage.
What should I do if my computer doesn’t have an SD card slot?
You can purchase an external USB SD card reader. These devices are affordable and allow you to connect your SD card through any available USB port.
Is it safe to remove my SD card without ejecting it?
It’s not recommended. Failing to safely eject the card can lead to data corruption or loss. Always eject the SD card properly using the “Safely Remove Hardware” option on Windows or the eject icon on Mac before physically removing it.