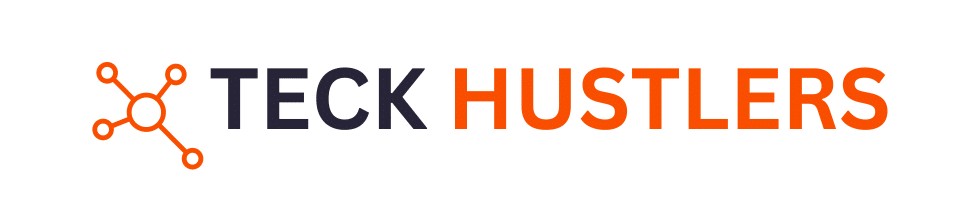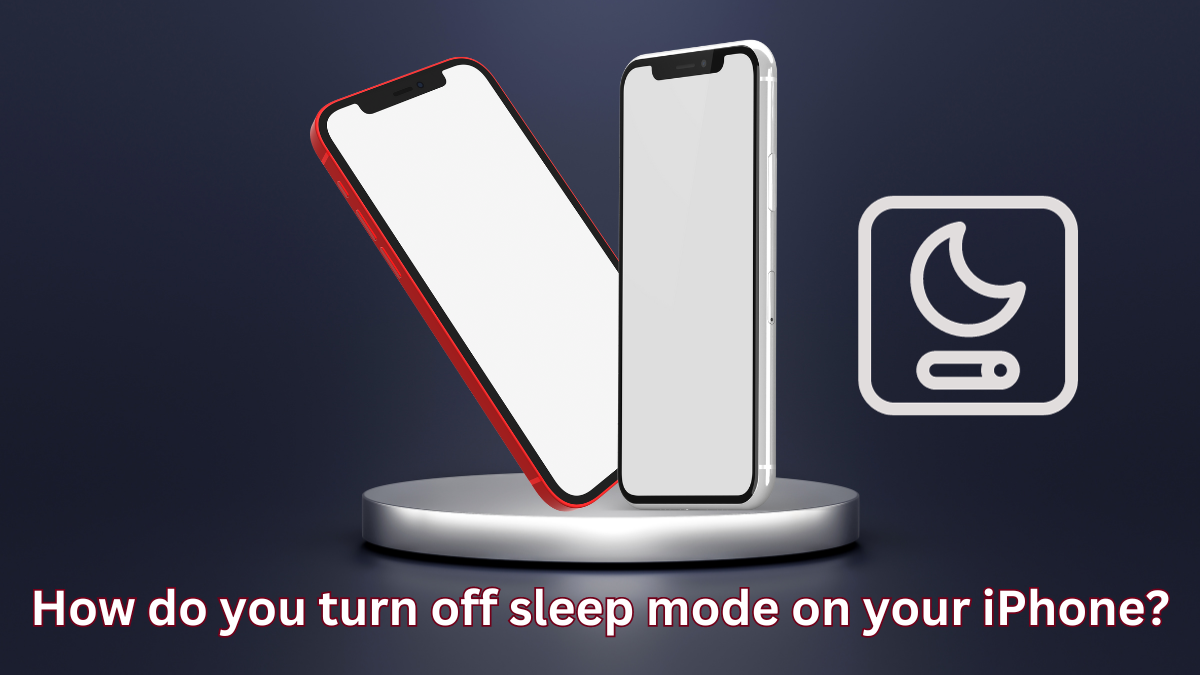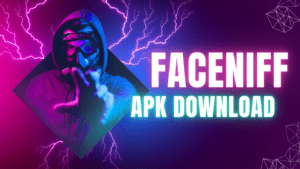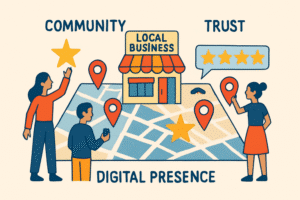The iPhone, a tech wonder in your hand, has various features to enhance user experience. One such feature is sleep mode, which keeps battery life by dimming the screen. It puts the device into a low-power state when not in use. Keep reading to learn how to turn off sleep mode on your iPhone.
iPhone serves a crucial purpose; certain users seek ways to turn off sleep mode. This extensive guide will explore various methods to turn off sleep mode on your iPhone. We will inspect specific thoughts for the latest model of iPhone.
Turning off sleep mode on your iPhone can be helpful when you want to keep your device awake and active for a specific period. Sleep mode also works as an auto-lock. It is a designed feature to conserve battery life by dimming the screen. It locks the device after a specified period of inactivity.
However, you may need to temporarily turn off sleep mode during a presentation or using a specific app. In that case, you can adjust the settings on your iPhone to keep it awake.
To turn off sleep mode on your iPhone, you can access the auto-lock settings within the device. It is a simple process that allows you to curate the auto-lock duration or even turn it off. You can ensure your iPhone stays active and unlocked by following a few simple steps in the settings menu. Keep the sleep mode on without worrying about the screen dimming or the device locking itself.
Understanding iPhone sleep mode
Before delving into the steps to turn off sleep mode on your iPhone, it’s essential to grasp the concept behind this energy-saving feature. iPhone sleep mode is a default setting that kicks in after a period of inactivity. It dims the screen and reduces power use. It ensures prolonged battery life, a critical factor in the device’s overall performance.
Introduction to iPhone sleep mode
iPhone sleep mode, or auto-lock, is a built-in feature. They have designed it to save battery life by dimming the screen and locking the device after a specific time of inactivity.
This feature is essential for everyday use to save power. There are situations where you want to keep your iPhone active for longer. Understand how to manage sleep mode settings, which is crucial in such cases.
Accessing auto-lock settings
Modify your iPhone’s settings to know how you turn off sleep mode on your iPhone. Navigate to the “Settings” app on your home screen. Look for the “Display & Brightness” or “Display & Touch” section.
Enabling sleep mode depends on your iOS version. Within this menu, you will find the “Auto-Lock” option, which controls the duration of inactivity before your iPhone gets locked. Tapping on a given option will show various time intervals, ranging from 30 seconds to “Never.”
Adjusting auto-lock duration
If you want to extend the time before your iPhone goes into sleep mode, choose a more extended period. It is useful when you are reading or using an app. It will be helpful to prevent the device from locking too quickly.
Remember that keeping a longer auto-lock duration may impact your battery life. It is essential to keep the balance depending on your specific needs.
Turning off auto-lock
When you want your iPhone to remain active without automatic locking, select the “Never” option in the auto-lock settings. It turns off sleep mode, keeping your device awake until you manually lock it by pressing the side or home button.
While learning how to turn off sleep mode on your iPhone, be cautious when using this setting, as it may significantly affect your battery life. It will keep your device active for extended periods without entering sleep mode.
Reactivating auto-lock
After completing your task or activity, it’s advisable to revert to a reasonable auto-lock duration. It will help to save battery life. Revisit the auto-lock settings and choose an appropriate interval of your choice. It ensures your iPhone strikes the right balance between active and inactive. You can use it when needed and preserve battery power during inactivity.
By understanding and adjusting your iPhone’s sleep mode settings, you can optimize its performance. It depends on your usage patterns, ensuring a seamless and efficient experience.
How do you turn off sleep mode on your iPhone?
To turn off sleep mode, also known as auto-lock, on your iPhone, follow these simple steps:
- Using the settings app
- Using control center
- Utilizing assistive touch
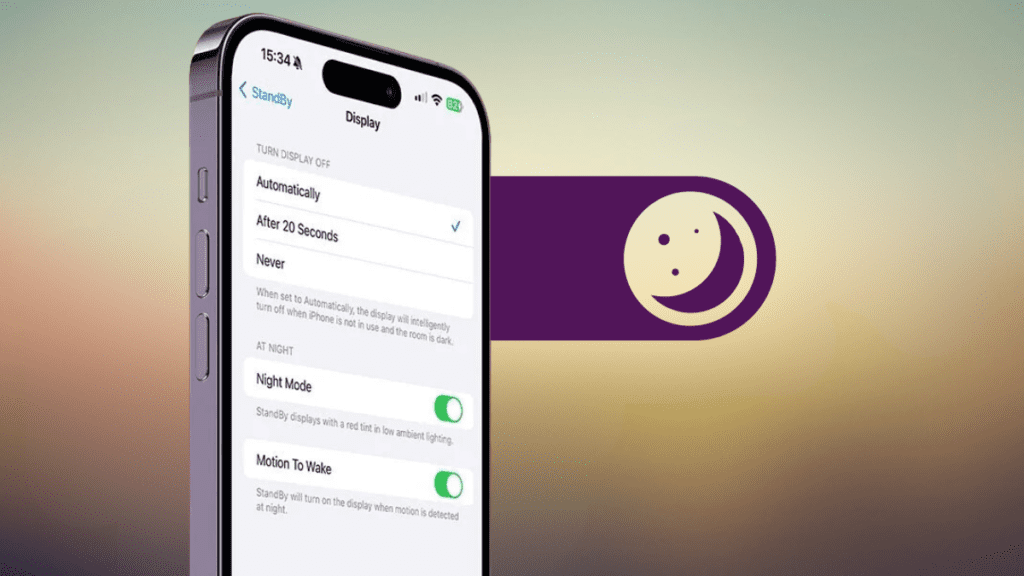
Using the settings app
Access and customize sleep mode settings through the iPhone Settings app. It is a straightforward process. Navigate to “Display & Brightness” to uncover the Auto-Lock feature. It determines the duration of inactivity before sleep mode activates. Adjust this setting to your choice, or opt for the maximum time to turn off sleep mode.
Using control center
For those who prefer a more immediate approach, the Control Center offers a quick solution. Swipe down from the top-right corner of the screen to access Control Center. You can find the sleep mode icon. Switching this icon off will prevent your iPhone from entering sleep mode until you activate it manually.
Utilizing assistive touch
AssistiveTouch proves invaluable for users seeking an alternative method to turn off sleep mode. Activate AssistiveTouch in your device’s access settings. A floating menu will appear on your screen. Locate the “Device” option within this menu and turn off sleep mode by tapping it. Finally, you can turn off sleep mode on your iPhone.
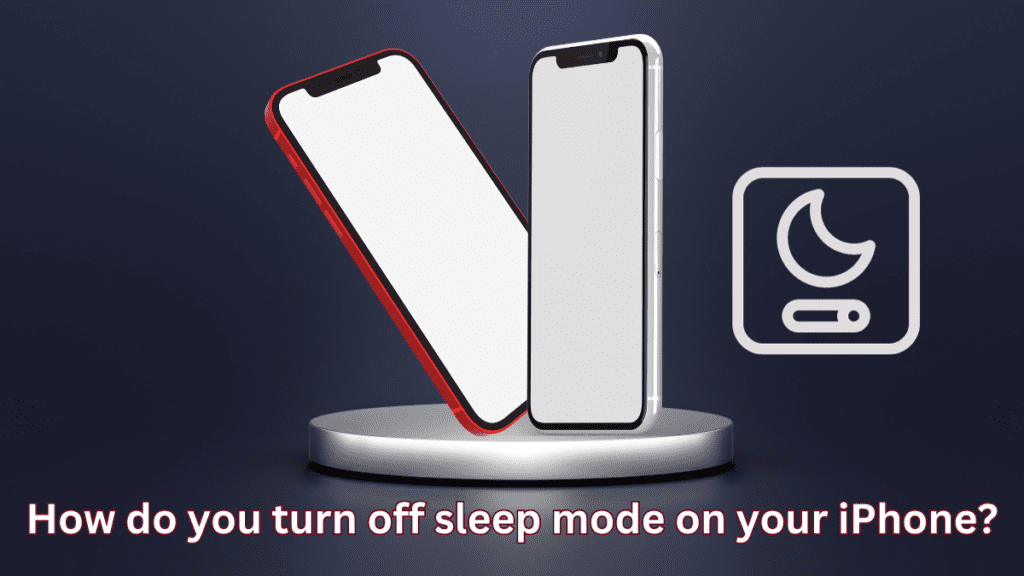
How to turn off the sleep mode on an iPhone?
Turning off the sleep mode on your iPhone is a simple process. You can achieve this by adjusting the Auto-Lock settings. Here is a step-by-step guide:
- Unlock your iPhone
- Access settings
- Navigate to display and brightness
- Find auto-lock option
- Select “Never” to turn Off sleep mode
Unlock your iPhone
Ensure that you unlock your iPhone by entering your passcode. Use Face ID or utilizing Touch ID. This step is crucial as you need access to the device’s settings. Unlocking ensures you have the required permissions.
Access settings
Locate the “Settings” app on your iPhone’s home screen. You may recognize it by the gear icon. Tap on the icon to open the Settings menu. Here, you can find various options to tailor your device.
Navigate to display and brightness
Depending on your iOS version, in the Settings menu, look for “Display & Brightness” or “Display & Touch.” This section contains settings related to your device’s screen and look.
Find auto-lock option
Once inside the display settings, scroll down to find the “Auto-Lock” option. The feature controls the duration of inactivity before your iPhone locks. Tapping on this option will open a menu with different time intervals.
Select “Never” to turn Off sleep mode
Within the Auto-Lock menu, choose the option that says “Never.” This setting ensures that your iPhone will not go into sleep mode. Keep the screen active until you manually lock it. Remember that leaving your iPhone without auto-lock can impact battery life for extended periods.
Remember that you may turn off sleep mode on your iPhone temporarily. It can be helpful in certain situations. We recommend re-enabling auto-lock or choosing a reasonable duration after your task or activity. It helps balance keeping the device active and conserving battery power.
How do you turn sleep mode off?
To turn off sleep mode or auto-lock on your iPhone, follow these steps:
Unlock your iPhone
Ensure you have unblocked your iPhone. You can enter your passcode, Face ID, or Touch ID.
Access settings
Locate and tap the “Settings” app on your iPhone’s home screen. It represents a gear icon that represents the settings app.
Navigate to display & brightness
Depending on your iOS version, select “Display & Brightness” or “Display & Touch” within the Settings menu. These sections typically contain screen-related settings.
Find auto-lock option
Scroll down the display settings until you find the “Auto-Lock” option. The setting controls the duration of inactivity before your iPhone locks itself.
Select “Never” to turn off sleep mode
Tap the “Auto-Lock” option, and a menu with different time intervals will appear. Choose the option “Never” to turn off sleep mode temporarily. This setting ensures your iPhone’s screen stays active until you manually lock it.
Leaving your iPhone without auto-lock for extended periods can impact battery life. After your specific task or activity, returning to the Auto-Lock settings is advisable. Choose a reasonable duration to balance device use and battery care.
How do you turn off sleep mode on the iPhone 14?
Apple typically releases new iPhone models in September each year to stay up-to-date. Always check the latest user manual or Apple’s official support for the most accurate and up-to-date instructions.
iPhone 14 operates similarly to previous models. You can follow the steps to turn off sleep mode on your iPhone. Here’s a quick guideline:
Unlock your iPhone
Ensure you have unblocked your iPhone. Unblock your phone using your passcode, Face ID, or Touch ID.
Access settings
Open the “Settings” app on your iPhone’s home screen.
Navigate to display & brightness
Look for “Display & Brightness” or a similar section within the Settings menu.
Find auto-lock option
Scroll down to locate the “Auto-Lock” option. This setting controls the duration of inactivity before your iPhone locks itself.
Select “Never” to turn off sleep mode
Tap on “Auto-Lock” and choose the “Never” option to turn off sleep mode temporarily.
Keep an eye on specific features or changes in the user interface for the iPhone 14. We recommend you refer to the device’s user manual.
Check Apple’s official support resources for accurate instructions. You can also check the Settings app on the iPhone 14 for the most current options. Check the display and sleep settings to know how you turn off sleep mode on your iPhone.
How do I turn off sleep mode on my iPhone?
To turn off sleep mode or auto-lock on your iPhone, follow these steps:
Unlock your iPhone
Ensure that you unblock your iPhone by entering your passcode. You may also use Face ID or utilizing Touch ID.
Access settings
Locate and tap the “Settings” app on your iPhone’s home screen. You may find the settings app by a gear icon.
Navigate to display and brightness
Depending on your iOS version, select “Display & Brightness” or “Display & Touch” within the Settings menu. These sections contain screen-related settings.
Find suto-lock option
Scroll down the display settings until you find the “Auto-Lock” option. This setting controls the duration of inactivity before your iPhone locks.
Select “Never” to turn off sleep mode
Tap the “Auto-Lock” option, and a menu with different time intervals will appear. Choose the option “Never” to turn off sleep mode temporarily. The setting ensures your iPhone’s screen stays active until you lock it.
It is all about learning how to turn off sleep mode on your iPhone. Remember that leaving your iPhone without auto-lock can impact battery life for extended periods. After your specific task or activity, you should return to the auto-lock settings and choose a reasonable duration to balance device utility and battery use. The exact steps may vary slightly depending on your iOS version and iPhone model.
How do I remove sleep mode on my iPhone?
If you want to turn off sleep mode on your iPhone, you can follow these steps:
Unlock your iPhone
Ensure to unblock your iPhone. You can unlock it using your passcode, Face ID, or Touch ID.
Access settings
Open the “Settings” app on your iPhone’s home screen. You may find the Settings app by a gear icon.
Navigate to display and brightness
Depending on your iOS version, select “Display & Brightness” or “Display & Touch” within the Settings menu. These sections contain screen-related settings.
Find auto-lock option
Scroll down the display settings until you find the “Auto-Lock” option. This setting controls the duration of inactivity before your iPhone locks.
Select “Never” to turn off sleep mode
Tap the “Auto-Lock” option, and a menu with different time intervals will appear. Choose the option that says “Never” to turn off sleep mode effectively. It means your iPhone’s screen will stay active until you manually lock it.
Leaving your iPhone without auto-lock for extended periods can impact battery life. Returning to the Auto-Lock settings after your specific task or activity is advisable. Choose a reasonable duration to balance device use and battery use.
iPhone with the latest iOS version, the steps and menu options might vary slightly. Ensure you are following the instructions that match your device’s software version. It will help you learn how to turn off sleep mode on your iPhone.
Can you turn off auto sleep on your iPhone?
Yes, you can turn off auto sleep on your iPhone. Here’s how you can do it:
Unlock your iPhone
Ensure you have unlocked your iPhone. You may use your passcode, Face ID, or Touch ID.
Access settings
Open the “Settings” app on your iPhone’s home screen. Look for the gear-shaped icon.
Navigate to display and brightness
Depending on your iOS version, select “Display & Brightness” or “Display & Touch.” You may find the option within the Settings menu. These sections usually contain screen-related settings.
Find auto-lock option
Scroll down the display settings until you find the “Auto-Lock” option. This setting controls the duration of inactivity before your iPhone locks.
Select “Never” to turn off auto sleep
Tap the “Auto-Lock” option, and a menu with different time intervals will appear. Choose the option that says “Never” to turn off auto sleep. It means your iPhone’s screen will stay active until you lock it.
Leaving the iPhone without auto-lock for extended periods can impact battery life. Returning to the Auto-Lock settings after your specific task or activity is better. Choose a reasonable duration to balance device work and battery use.
The steps and menu options vary slightly depending on your iPhone model and iOS version. Ensure you follow the manual that matches your device. It will help you learn how to turn off sleep mode on your iPhone.
Where is sleep mode on the iPhone?
On an iPhone, the feature is called “sleep mode”, or we officially call it “Auto-Lock.” It controls the duration of inactivity before your iPhone’s screen turns off and the device locks. Here’s how you can find and adjust the Auto-Lock settings on your iPhone
Unlock your iPhone
Ensure you have unlocked the iPhone by entering your passcode, Face ID, or Touch ID.
Access settings
Open the “Settings” app with the gear shape icon on your iPhone’s home screen.
Navigate to display and brightness
Depending on your iOS version, select “Display & Brightness” or “Display & Touch.” You may find the option within the Settings menu. These sections usually contain screen-related settings.
Find auto-lock option
Scroll down the display settings until you find the “Auto-Lock” option. This setting controls the duration of inactivity before your iPhone locks.
Adjust auto-lock settings
Tap the “Auto-Lock” option, and a menu will appear with different time intervals (e.g., 30 Seconds, 1 Minute, 2 Minutes, etc.). Choose the desired time interval based on how you want your iPhone to lock automatically. You may select “Never” to turn off auto-lock effectively.
Leaving your iPhone without auto-lock for extended periods can impact battery life. Choosing a suitable duration after your specific task or activity is advisable to balance device care. The steps and menu options may vary slightly depending on your iPhone model and iOS version. All these steps will help you learn how to turn off sleep mode on your iPhone.
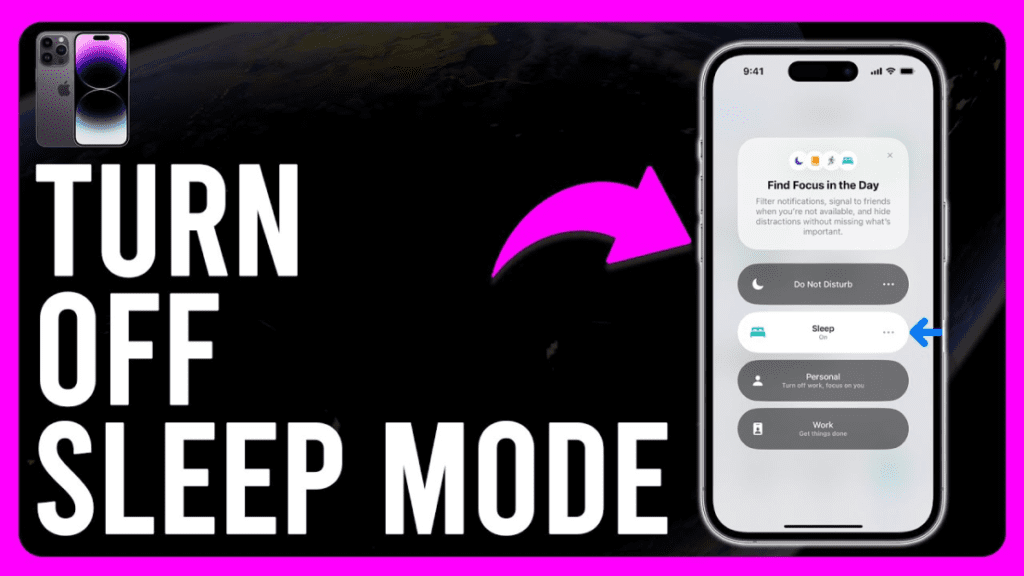
How do I change my iPhone sleep mode?
To change the sleep mode or Auto-Lock settings on your iPhone, follow these steps:
Unlock your iPhone
Ensure you have unlocked your iPhone using your passcode, Face ID, or Touch ID.
Access settings
Open the “Settings” app with the gear-shaped icon on your iPhone’s home screen.
Navigate to Display and Brightness
Depending on your iOS version, select “Display & Brightness” or “Display & Touch” within the Settings menu. These sections usually contain screen-related settings.
Find auto-lock option
Scroll down the display settings until you find the “Auto-Lock” option. This setting controls the duration of inactivity before your iPhone automatically locks.
Adjust auto-lock settings
Tap on the “Auto-Lock” option. A menu will appear with different time intervals, such as 30 seconds, 1 minute, 2 minutes, etc. Choose the desired time interval based on how early you want your iPhone to get locked.
- If you want to save battery and security, choose a shorter interval.
- If you extend the duration before your iPhone locks, choose a longer break.
Verify changes
After selecting the new Auto-Lock time, navigate to the main Settings screen. It will ensure you have saved changes.
These steps vary slightly depending on your iPhone model and the running iOS version. Adjusting the Auto-Lock settings helps you customize the sleep mode duration. Find to track better which suits your options and usage patterns.
Frequently Asked Questions (FAQs)
Certainly! Here are some frequently asked questions (FAQs) to find out how to turn off sleep mode on your iPhone:
Can I remove sleep mode from my iPhone?
Sleep mode is a pivotal part of the iPhone’s power management system. One can not remove it entirely. However, you can turn off the option by adjusting the Auto-Lock settings.
How do I change the auto-lock settings on my iPhone?
To change Auto-Lock settings, go to “Settings.” Select “Display & Brightness,” then tap “Auto-Lock.” Choose your desired duration or set it to “Never” to turn off sleep mode.
Does turning off sleep mode affect battery life?
Turning off sleep mode and setting a longer Auto-Lock duration may use more battery power. Finding a balance between screen time and battery conservation is recommended based on your preferences.
Can I turn off auto sleep on my iPhone?
Yes, you can turn off auto sleep by adjusting the Auto-Lock settings. Choose a longer duration or set it to “Never” to prevent the iPhone from entering sleep mode automatically.
Where can you find sleep mode on the iPhone 14?
One may find sleep mode settings, or Auto-Lock, on the iPhone 14 in the “Display & Brightness” section within the Settings app. Follow the given steps to access and adjust these settings.
How do you use Control Center to turn off sleep mode?
Swipe down from the top-right corner of the screen to reach Control Center. Look for the sleep mode icon (a crescent moon). Tap on it to switch sleep mode on or off.
What should I do if my iPhone is not saving the sleep mode settings?
If your iPhone is not saving the settings, restart the device. Ensure it has the latest software updates, or seek help from Apple support.
Can you turn off sleep mode temporarily without changing the Auto-Lock settings?
You can temporarily turn off sleep mode by keeping the screen active and interacting with
the device or using apps that prevent automatic screen dimming.
Conclusion
In conclusion, understand how to turn off sleep mode on your iPhone as it will empower you to curate your device to suit your choices. Whether you pick the Settings app, Control Center, or AssistiveTouch, the flexibility provided by these methods ensures a stable experience.
For iPhone 14 users, stay informed about model-specific features. Ensure you make the most of your device’s capacity. By unlocking the full potential of your iPhone and tailoring sleep mode settings, you may enjoy an efficient user experience.
Mastering the art of turning off sleep mode on your iPhone is a pivotal step towards customizing your device. It will enhance your user experience. Understand various methods, such as:
- Adjusting Auto-Lock settings through the Settings app
- Utilizing the Control Center for quick toggles
- Employing AssistiveTouch for alternative accessibility
You gain the flexibility to tailor your iPhone to suit your preferences. Whether you are a user of the latest iPhone 14 or an earlier model, learn how to turn off sleep mode on your iPhone. It empowers you to balance saving battery life and enjoying non-stop screen time.
The iPhone continues to be a beacon of ease and customization during tech innovation. An extensive guide here not only walks you through the steps to turn off sleep mode but also addresses common concerns, troubleshooting tips, and frequently asked questions.
To unlock the full potential of your iPhone, remember that personalization is at the heart of a seamless user experience. The ability to turn off sleep mode on your iPhone is proof of the device’s resilience to your unique choices.