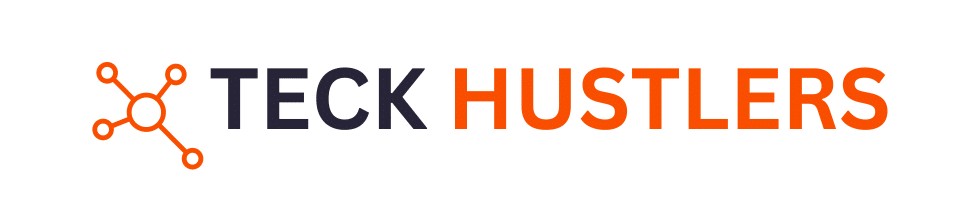Streaming Netflix on Discord can be a fun way to enjoy your favorite shows and movies with friends, but it’s not uncommon to encounter a black screen issue.
This article outlines the steps to stream Netflix on Discord without the black screen problem, ensuring a smooth and enjoyable viewing experience. By understanding the basics, setting up your Discord properly, troubleshooting common issues, enhancing the streaming experience, and following best practices, you can share the joy of Netflix with your Discord community.
Key Takeaways
- An active Netflix subscription and a configured Discord server are prerequisites for streaming Netflix on Discord.
- Running Discord as an administrator and adjusting settings can optimize the streaming quality and prevent common issues like the black screen.
- Troubleshooting steps such as clearing Discord cache, updating graphics drivers, and resolving screen share flickering can enhance the streaming experience.
- Utilizing features like Discord’s floating window and managing audio/video quality can make Netflix streaming more enjoyable for all participants.
- Ensuring a stable internet connection and engaging with your audience during streaming are crucial for a smooth and interactive Netflix watch party on Discord.
Understanding the Basics of Streaming Netflix on Discord

Prerequisites for Streaming on Discord
Before you can enjoy Netflix with friends on Discord, there are a few essential prerequisites to ensure a smooth experience. An active Netflix subscription is the cornerstone of streaming, as it grants you access to the content you wish to share. Additionally, you’ll need a Discord server set up for hosting the stream. Here’s a quick checklist to get you started:
- Active Netflix subscription
- Discord account
- A Discord server for streaming
- A stable internet connection
- Updated web browser
Ensure that both Discord and the web browser are running on the latest versions to avoid compatibility issues.
Once these prerequisites are in place, you’re ready to move on to setting up your Discord for optimal Netflix streaming.
Limitations of Free Streaming Quality
When streaming Netflix on Discord, the quality of the stream is paramount. However, free streaming often comes with certain limitations that can affect the viewing experience. Discord’s live streaming works by capturing video and audio from the streamer’s device and encoding the livestream feed to minimize network load. This process is resource-intensive and can be influenced by various factors.
- Adjusting streaming settings to a lower quality may be necessary if bandwidth is insufficient.
- Closing other bandwidth-consuming applications can help improve stream quality.
Bandwidth is a critical component for a smooth streaming experience. It’s essential to conduct speed tests to ensure your internet connection can handle the stream efficiently.
External factors such as VPN services and privacy settings can also impact streaming performance. A VPN might provide privacy but could interfere with the quality of the stream, making it crucial to consider these aspects when preparing for a Netflix session on Discord.
The Role of an Active Netflix Subscription
An active Netflix subscription is the cornerstone of streaming content on Discord. With over 260 million paying customers worldwide, Netflix’s vast library is a treasure trove for Discord streamers. However, not all content is immediately visible on the platform’s homepage. By using Netflix codes, you can unlock hidden categories and genres, expanding the variety of shows and movies available for streaming.
To access these hidden gems, follow these steps:
- Find a Netflix code that corresponds to the genre or category you’re interested in.
- Enter the code at the end of the Netflix genre browsing URL.
- If you’re using the Netflix app and encounter difficulties, switch to your web browser and add your finds to ‘My List’ for easy access across devices.
Pro Tip: Make the most of your subscription by exploring beyond the recommended titles. Dive into the world of hidden content and tailor your streaming sessions to your audience’s preferences.
Setting Up Your Discord for Netflix Streaming

Creating and Configuring a Discord Server
To begin streaming Netflix on your Discord server, you first need to create and configure a server specifically for this purpose. Start by opening the Discord app and selecting the ‘Create Server’ option. This will prompt you to enter details such as the server name and region. Choose a name that reflects the purpose of your server, like ‘Netflix Chill Zone’ or ‘Movie Nights’.
Once your server is created, it’s time to configure the settings to optimize it for streaming. Navigate to the server settings by clicking on the server name and selecting ‘Server Settings’. Here, you can adjust permissions for members, create roles, and set up voice and video channels. Ensure that you have a dedicated ‘Streaming’ voice channel where you can share your screen.
It’s crucial to configure user permissions carefully to prevent unauthorized access and ensure a smooth streaming experience for all participants.
Finally, invite your friends or community members to join your server. You can do this by sharing an invite link, which can be generated in the server settings under the ‘Invites’ tab. With your server set up and your audience in place, you’re ready to move on to the next steps of adjusting Discord settings and beginning your Netflix stream.
Adjusting Discord Settings for Optimal Streaming

To ensure a seamless Netflix streaming experience on Discord, it’s crucial to adjust your Discord settings accordingly. Running Discord as an administrator is a key step, as it helps prevent the flickering issue that can occur when Discord and the app you’re streaming do not have the same permissions.
Additionally, consider the following adjustments:
- Disable hardware acceleration, as it can sometimes interfere with screen sharing.
- Set the video codec to ‘H.264’ if available, for better compatibility.
- Adjust the screen share resolution and frame rate to match your system’s capabilities.
By fine-tuning these settings, you can minimize disruptions and enjoy a higher quality streaming session with your friends on Discord.
Running Discord as Administrator
To ensure a seamless streaming experience, running Discord as an administrator is a crucial step. This action grants the application the necessary permissions to function optimally, especially when sharing your screen for services like Netflix. Here’s how you can set Discord to always run as an administrator:
- Locate the Discord executable file on your computer.
- Right-click on the Discord icon and select ‘Properties’.
- Navigate to the ‘Compatibility’ tab.
- Check the box next to ‘Run this program as an administrator’.
- Click ‘Apply’ and then ‘OK’ to save your changes.
By running Discord with administrative privileges, you align its permissions with those of other applications, reducing the likelihood of encountering issues like screen flickering during streaming.
After adjusting this setting, it’s also advisable to ensure that the application you’re streaming from, in this case, Netflix, is also run with the same level of permissions. Consistency in permission levels between applications can prevent conflicts that may lead to streaming disruptions.
Troubleshooting Common Netflix Streaming Issues on Discord

Resolving the Black Screen Problem
Experiencing a black screen while trying to stream Netflix on Discord can be frustrating. The first step is to ensure that both Netflix and Discord are updated to their latest versions. Updates often include patches for common issues like the black screen problem.
If updating does not resolve the issue, try running Discord with administrative privileges. This can be done by right-clicking the Discord application and selecting ‘Run as administrator’.
Additionally, consider the following troubleshooting steps:
- Refresh the Discord stream by stopping and restarting the screen share.
- Check if the issue persists on a different device or browser.
- Disable hardware acceleration in Discord’s settings, as this can sometimes cause compatibility issues with streaming services.
- Ensure that no other applications are running in the background that might interfere with Discord’s screen sharing feature.
Fixing Discord Screen Share Flickering
Screen flickering during Discord screen share can be a disruptive issue, but it’s often fixable with a few troubleshooting steps. Updating your Discord application is a common solution, as new releases often include patches for known bugs. To update Discord, follow these steps:
- Press
Windows + Rkeys and type%localappdata%. - Double-click on the Discord folder.
- Run
Update.exeand wait for the update process to complete.
Another effective method is to delete the Discord cache folder to remove temporary files that might be causing the flickering:
- Exit Discord.
- Open the Run window, type
%appdata%, and click OK. - Find Discord in the list, right-click, and select ‘Delete’.
If the flickering persists after these steps, consider updating your graphics driver as outdated drivers can also lead to screen share issues.
Relaunch Discord after each troubleshooting step to check if the flickering has been resolved. These methods are often successful in restoring a smooth screen sharing experience.
Updating Graphics Drivers and Discord Application
Ensuring that your graphics drivers and Discord application are up-to-date is crucial for a seamless streaming experience. Outdated drivers can lead to various errors, including the dreaded black screen during Netflix streaming on Discord. To update your graphics drivers, you can visit the manufacturer’s website or use a dedicated software tool.
For Nvidia graphics cards, the GeForce Experience software simplifies the process. AMD users can utilize the Radeon Software to keep their drivers current. Updating Discord is equally straightforward; you can usually trigger an update by restarting the application. If an update doesn’t start automatically, you can manually download the latest version from Discord’s website.
It’s important to regularly check for updates to both your graphics drivers and Discord to prevent compatibility issues and enhance performance.
Follow these steps to ensure your drivers and Discord are up-to-date:
- Visit your graphics card manufacturer’s website or open their dedicated software.
- Select your graphics card model and download the latest driver.
- Install the driver and restart your computer.
- Open Discord and if an update is available, it will typically start automatically.
- If the update does not start, manually download and install the latest version from Discord’s official site.
Enhancing Your Netflix Streaming Experience on Discord

Sharing Your Screen with Friends
When streaming Netflix on Discord, sharing your screen with friends is a straightforward process. Ensure that everyone in the Discord server has the necessary permissions to view the stream. Here’s how to share your screen:
- Join a voice channel in your Discord server.
- Click on the ‘Screen’ button near the bottom-left of the interface.
- Select the Netflix browser tab or application window you wish to share.
- Choose the streaming resolution and frame rate.
- Click ‘Go Live’ to start sharing your screen with your friends.
It’s important to adjust the stream quality based on your and your viewers’ internet speeds to prevent buffering and ensure a smooth viewing experience.
Remember to inform your friends to join the voice channel to see your stream. Discord allows you to stream at various resolutions and frame rates, which can be adjusted to match the viewers’ capabilities for an optimal experience.
Managing Audio and Video Quality
To enhance the audio and video quality of your Netflix stream on Discord, it’s crucial to adjust the settings to match your system’s capabilities. Start by selecting the appropriate resolution for your stream; higher resolutions provide better clarity but require more bandwidth. If you encounter buffering or lag, consider reducing the resolution.
Audio quality is just as important as video. Ensure your microphone is properly configured and that you’re using a high-quality audio source. If you’re experiencing audio issues, such as distortion, it may be beneficial to use a dedicated audio interface or adjust your audio settings within Discord.
Pro Tip: Conduct a speed test to determine if your internet connection can handle high-quality streaming. If necessary, prioritize Discord’s traffic on your network to maintain a stable stream.
Here’s a quick checklist to manage your streaming quality effectively:
- Verify that your streaming settings are optimized for your connection speed.
- Adjust the resolution based on your bandwidth availability.
- Close unnecessary applications to free up resources.
- Use a wired connection if possible to reduce latency.
Utilizing Discord’s Floating Window Feature
Discord’s floating window feature is a game-changer for multitaskers and streamers alike. It allows you to keep an eye on your Netflix stream while navigating other applications or Discord channels. To activate the floating window, simply start your stream on Discord, and a small adjustable window will appear, which can be moved around your screen for convenience.
Here’s how to make the most out of the floating window feature:
- Position the window in a place where it doesn’t obstruct important on-screen information.
- Adjust the size of the window to your preference, ensuring it’s neither too small to see nor too large to distract.
- Use the feature to monitor chat interactions or manage your stream without interrupting the viewing experience.
The floating window feature enhances your ability to engage with your audience and manage your stream seamlessly, providing a more interactive and controlled streaming session.
Best Practices and Tips for a Smooth Streaming Session

Ensuring Stable Internet Connection
A stable internet connection is crucial for uninterrupted Netflix streaming on Discord. Boldly addressing connectivity issues can prevent the dreaded black screen and other streaming disruptions. Here are some practical steps to maintain a robust internet connection:
- Restart your router or modem to resolve temporary glitches and refresh your connection.
- Check your network speed to ensure it meets the requirements for streaming high-quality video. If necessary, upgrade your plan or hardware.
- Minimize the number of devices connected to the same network during streaming to reduce bandwidth competition.
Proactively managing your network environment can significantly enhance your streaming experience. This includes positioning your streaming device closer to the Wi-Fi source or using a wired connection for more stability.
Remember to regularly perform speed tests to monitor your connection’s performance. If you consistently encounter issues, it may be time to contact your internet service provider for further assistance.
Clearing Discord Cache Regularly
Over time, Discord accumulates temporary files that can interfere with its performance and even cause streaming issues like screen flickering. Clearing the Discord cache regularly is a crucial maintenance step to ensure a smooth streaming experience. To clear the cache, you’ll need to exit Discord and navigate to the cache folder on your computer.
Here’s a simple guide to delete the Discord cache:
- Completely exit Discord to prevent any conflicts.
- Press
Win + Rto open the Run dialog box, type%appdata%, and press Enter. - Locate the Discord folder, right-click on it, and select ‘Delete’.
After clearing the cache, restart Discord to apply the changes. This process can resolve many common issues, including the black screen problem during Netflix streaming sessions.
Performing this action periodically can prevent many technical glitches before they disrupt your streaming. It’s a good practice to do this before starting any streaming session, especially if you’ve encountered problems in the past.
Engaging with Your Audience During Streaming
Engaging with your audience is crucial for creating an interactive and enjoyable streaming experience. Encourage viewers to participate in the chat, ask questions, and share their thoughts. This not only makes the stream more lively but also helps in building a community around your content.
- Respond to comments and questions promptly.
- Create polls or Q&A sessions to foster interaction.
- Use Discord’s custom emojis and stickers to add a fun element to the conversation.
Proactive engagement with your audience can significantly enhance the viewing experience and encourage repeat attendance to your streams.
Conclusion
In conclusion, streaming Netflix on Discord is a fantastic way to enjoy movies and shows with friends, regardless of distance. While a Nitro subscription isn’t necessary, it does enhance the streaming quality. Ensuring you have an active Netflix subscription and a Discord server to host your stream is essential. Remember to run Discord as an administrator and keep both Discord and your graphics drivers updated to avoid any technical issues like screen flickering. By following the methods outlined in this article, you can overcome the common black screen problem and create a shared viewing experience that’s both easy and enjoyable. So grab some popcorn, invite your friends, and get ready for a movie night on Discord!
Frequently Asked Questions
Do I need a Nitro subscription to stream Netflix on Discord?
While a Nitro subscription is not required, streaming Netflix on Discord without Nitro may limit your streaming quality.
What are the prerequisites for streaming Netflix on Discord?
You must have an active Netflix subscription and a Discord server to stream your content.
How do I resolve the black screen issue when streaming Netflix on Discord?
Running Discord as administrator and ensuring both Discord and the app you’re streaming are run in the same capacity can help resolve the black screen issue.
Why does my Discord screen share keep flickering?
Flickering can be caused by improper settings or outdated drivers. Try deleting the Discord cache folder and updating your graphics driver to fix the issue.
How can I enhance my Netflix streaming experience on Discord?
You can share your screen with friends, manage audio and video quality, and utilize Discord’s floating window feature for a better viewing experience.
What are some best practices for a smooth streaming session on Discord?
Ensure a stable internet connection, clear the Discord cache regularly, and engage with your audience during streaming to maintain a smooth experience.